Советы по экономии заряда батареи для Windows
Вот что можно сделать, чтобы увеличить время работы батареи компьютера.
При включенной функции экономии заряда компьютер временно отключает некоторые функции, быстро истощающие заряд батареи, такие как автоматическая синхронизация электронной почты и календаря, обновления живых плиток и приложения, которыми вы не пользуетесь активно. Экономия заряда — самый простой способ увеличить время работы батареи.
Выберите параметры > параметров > питания > питания & питания . Если вы хотите, чтобы экономия заряда батареи включались каждый раз, когда уровень заряда батареи ниже определенного уровня, выберите «Экономия заряда «, а затем выберите нужный уровень батареи. Чтобы включить режим экономии заряда и оставить его включаемым до следующего подключения компьютера, нажмите кнопку «Включить» рядом с кнопкой экономии заряда или щелкните значок батареи в области уведомлений, а затем выберите быстрый параметр экономии заряда батареи.
Включение экономии заряда в параметрах
Настройте некоторые параметры дисплея компьютера, чтобы продлить время работы батареи. например:
Сократите интервал активности дисплея.
Выберите параметры > «> « > питания & питания > экрана и спящего режима. Чтобы включить питание от батареи, после этого выключите экран, а затем выберите более короткую длительность.
Открытие параметров спящего & Power & Power
Уменьшите яркость дисплея.
Выберите параметры > « > » > «> яркость» . Автоматически снимите флажок «Изменить яркость» при изменении освещения или улучшении заряда батареи, оптимизируйте отображаемое содержимое и флажок яркости (если он есть), а затем используйте ползунок, чтобы задать нужный уровень яркости.
Открытие параметров отображения
Уменьшите частоту обновления экрана.
Более высокая частота обновления обеспечивает более плавное движение на дисплее, но также использует больше мощности. Если вы хотите уменьшить частоту обновления экрана , выберите параметры > «>« > «>«. Для параметра «Выбрать частоту обновления» выберите более низкую частоту.
Выберите пользовательские параметры графики для приложения.
Выберите параметры > « > » > «> графики». В разделе «Настраиваемые параметры для приложений» выберите приложение, выберите «Параметры» и нажмите кнопку «Энергосбережье».
Используйте темный фон.
Выберите параметры > параметров > персонализации > фона , а затем выберите темный рисунок или темный сплошной цвет.
Открытие параметров фона
Используйте тему в темных оттенках.
Выберите параметры > « >» > « Темы» > «Текущая тема «, а затем выберите темную тему.
Открытие параметров тем
Настройте некоторые параметры питания компьютера, чтобы продлить время работы батареи. например:
Разрешите Windows автоматически изменять некоторые параметры питания.
Выберите параметры > « > » > устранения неполадок > другие средства устранения неполадок, а затем нажмите кнопку «Выполнить рядом с питанием» .
Сократите интервал перехода компьютера в спящий режим.
Выберите параметры > «> « > питания & питания > экрана и спящего режима. Чтобы включить питание от батареи, переведите устройство в спящий режим, а затем выберите более короткую длительность.
Открытие параметров спящего & Power & Power
Измените параметр фонового действия для некоторых приложений.
Некоторые приложения позволяют управлять фоновой активностью. Если вы обнаружите, что приложение использует много заряда батареи при работе в фоновом режиме, можно изменить параметры для приложений, которые его разрешают. Выберите параметры > « > « > питания & заряда > заряда батареи. В разделе «Использование батареи для каждого приложения» узнайте, какие приложения могут использовать больше заряда батареи в фоновом режиме. Для приложения, которое позволяет управлять фоновой активностью, выберите дополнительные параметры > управление фоновой активностью. На странице параметров этого приложения измените параметр «Разрешить запуск этого приложения в фоновом режиме».
Большинство ноутбуков могут автоматически переходить в спящий режим при закрытии крышки. Чтобы задать этот параметр, выберите » Поиск » на панели задач, введите панель управления, а затем выберите ее в списке результатов. В панель управления выберите параметры питания> выберите, что делает закрывающая крышка.
Выберите более эффективный режим питания.
Выберите параметры > параметров > питания > питания & питания . Для режима питания выберите более эффективный режим питания.
Этот параметр доступен не на всех компьютерах и зависит от оборудования и производителя компьютера.
Просто нажмите кнопку питания.
Большинство компьютеров позволяют отключить отображение, завершение работы, переход в спящий режим или режим гибернации с помощью кнопки питания.
Чтобы выбрать действия кнопок питания, выберите «Поиск» на панели задач, введите панель управления, а затем выберите ее в списке результатов. В панель управления выберите параметры питания, а затем выберите действия кнопок питания.
Выберите различные параметры батареи для воспроизведения видео на аккумуляторе.
Выберите «> параметров > приложения > видео» . Для параметров аккумулятора выберите «Оптимизировать для заряда батареи». Чтобы сэкономить заряд батареи, выберите видео «Воспроизвести» в нижнем разрешении при установке флажка батареи.
Другие возможности
Не отключайте компьютер от сети электропитания до его полной зарядки.
Чтобы проверить уровень заряда батареи компьютера, нажмите кнопку «>« > > питания & питания . В верхней части экрана можно увидеть текущий уровень батареи и то, как меняется уровень батареи в течение дня.
В некоторых случаях это помогает устранить проблемы, приводящие к сокращению времени работы батареи. Нажмите кнопку « Пуск», а затем нажмите кнопку «> « .
Включайте режим «в самолете», когда вам не нужны Интернет, Bluetooth и другие виды беспроводной связи.
Выберите « > параметров» > сети & Интернете , а затем включите режим «В самолете» .
Открытие параметров режима «В самолете»
Эффективное энергосбережение на ноутбуке
Поддержка продолжительной работы ноутбука от батареи является одной из приоритетных задач любого производителя портативных устройств, а также разработчиков ОС. С этой целью изготовители продукции внедряют новейшие технологии, создатели софта вводят программные средства, открывающие пользователю доступ к настройке параметров энергопотребления.

Режимы экономии энергии в ноутбуке
Оптимизировать работу портативного устройства от батареи в операционных системах семейства Windows позволяют планы энергосбережения. Таковыми являются:
- Режим высокой производительности;
- Экономия энергии;
- Сбалансированный.
Пользователь может самостоятельно решить, какой план и в какой ситуации применять наиболее целесообразно.
Высокая производительность
Если устройство в определенный момент времени подключено к электросети, беспокоиться об уровне заряда батареи нет нужды. Можно неограниченное время смотреть видео, настраивать и использовать Bluetooth и Wi-Fi, играть, осуществлять операции с документами, работая в режиме высокой производительности.
Режим экономии
Функционируя в этом режиме, по возможности система урезает производительность машины, блокирует службы и приложения, считающиеся “тяжелыми”.
Сбалансированный
Весьма эффективное готовое решение – сбалансированный режим, в большинстве случаев установленный по умолчанию. Это золотая середина между долгой работой ноутбука и быстрой.
Как в Windows настроить план энергосбережения на ноутбуке
Параметры каждого из планов можно настроить вручную, если в этом есть необходимость. Это совсем несложная процедура, занимающая всего пару минут. При этом пользователь имеет доступ к установке основных и дополнительных параметров. В первом случае – это яркость дисплея и время его отключения при простое. Дополнительно настраивается уровень потребления энергии винчестером, адаптерами беспроводной связи, процессором, иными доступными устройствами.
Для перехода к выбору плана и осуществлению настроек нужно в панели управления щелкнуть по ссылке “Электропитание”.
В открывшемся окне следует выбрать план, настройку которого требуется произвести, затем щелкнуть на соответствующей ссылке.
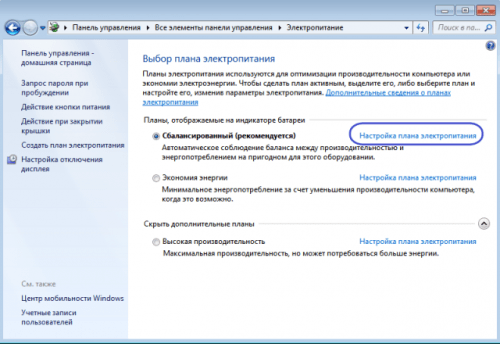
На следующем шаге есть возможность установить параметры дисплея и спящего режима. Для этого просто выбираем цифровое значение из выпадающего списка, щелкаем “Сохранить изменения”, переходим к дополнительным установкам. Для этого есть соответствующая ссылка.
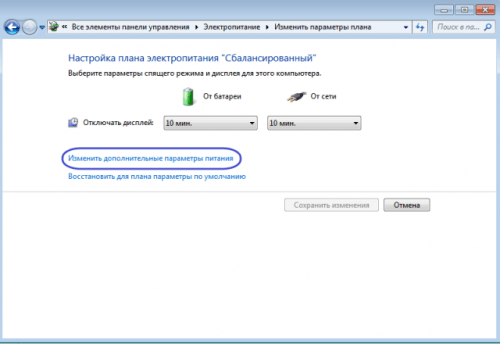
В окне “Электропитание” и осуществляется выбор и подтверждение установок по желанию пользователя.
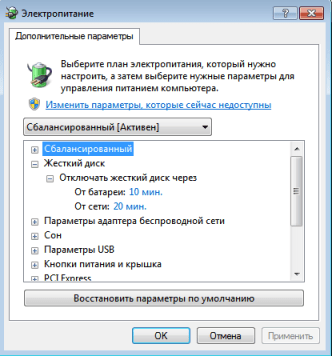
Это же окно открывает доступ к настройкам режима “Сон” – одного из наиболее эффективных способов продлить время работы устройства от батареи. Это максимально полезно, если приходится часто отходить от ноутбука. Нужно просто установить минимальное время простоя, по истечению которого машина перейдет в спящий режим. Разновидности такого режима:
- Ожидание – файлы (временные) хранятся в памяти ОЗУ;
- Режим сна или гибернации – уровень потребления энергии низок, файлы находятся на жестком диске, пробуждение происходит быстро.
Вместо послесловия
Таким образом, грамотная настройка параметров потребления энергии портативным устройством до минимума снижает вероятность возникновения ситуации, в которой батарея сядет внезапно.
Как менять режимы энергопотребления в Windows 11

В Windows 11 существуют различные режимы питания — наборы настроек для управления энергопотреблением устройства. В данной заметке мы расскажем, как поменять режимы питания для улучшения производительности компьютера или увеличения времени работы от батареи на ноутбуке.

По умолчанию система использует «сбалансированный» режим, который оптимизирует производительность и время работы от батареи. Однако также можно выбрать «наилучшую энергоэффективность», чтобы максимально продлить время работы от батареи, или «наилучшую производительность», чтобы получить максимальную производительность устройства, но увеличить энергопотребление.
В этом руководстве по Windows 11 мы рассмотрим шаги по изменению режима питания для повышения производительности или времени работы от батареи на ноутбуке или настольном компьютере.
Как настроить режимы питания в Windows 11
Чтобы изменить стандартный режим энергопотребления в Windows 11, выполните следующие действия:
- Откройте «Параметры»
- Нажмите на вкладку «Система».
- Выберите пункт «Завершение работы и батарея»

Воспользуйтесь настройками режима питания и выберите вариант, который лучше всего подходит для вашей ситуации:

Максимальная эффективность энергопотребления
Сохраняет наибольшее количество энергии, снижая производительность системы. Этот вариант обеспечит наибольшее время автономной работы, если вы используете ноутбук.
Сбалансированный
Windows 11 автоматически настраивает энергопотребление и производительность для оптимальной работы.
Наилучшая производительность
Использует наибольшее количество энергии, повышая производительность системы.

В Windows 10 у вас была возможность переключать режимы питания с панели задач, но начиная с Windows 11 это можно сделать только в настройках электропитания или с помощью устаревших настроек или командной строки.
Как настроить режимы питания через панель управления
Чтобы изменить режим питания для работы от батареи или высокой производительности, выполните следующие действия:
- Откройте Панель управления.
- Выберите «Оборудование и звук».

3. Нажмите на «Выбор схемы управление питанием»

Выберите один из доступных режимов питания:
Сбалансированный
Windows 11 автоматически настраивает энергопотребление и производительность для оптимальной работы.
Экономия энергии
Сохраняет наибольшее количество энергии, снижая производительность системы. Этот вариант обеспечит наибольшее время автономной работы, если вы используете ноутбук.
Высокая производительность
Использует наибольшее количество энергии, повышая производительность системы.

Примечание: доступные варианты энергопотребления могут отличаться в зависимости от производителя.
После выполнения этих шагов устройство Windows 11 начнет использовать указанный режим питания для улучшения работы от батареи или производительности.
Как настроить режимы питания с помощью командной строки
Чтобы выбрать сбалансированный, высокопроизводительный или энергосберегающий режимы с помощью командной строки, выполните следующие действия:
Откройте «Пуск», найдите приложение «Командная строка», щелкните по ней правой кнопкой мыши и выберите опцию «запустить от имени администратора».

Введите следующую команду для определения всех схем энергосбережения и того, какая из них активна, и нажмите Enter:
powercfg /list
Подтвердите уникальный идентификатор (GUID) доступной схемы питания. Схема со звездочкой (*) является активным режимом питания.
Введите следующую команду для изменения режима питания и нажмите Enter:
powercfg /setactive GUID
В команде измените GUID на уникальный идентификатор, который соответствует режиму питания, который вы хотите использовать. На вашем компьютере этот номер может быть другим.
Например, эта команда делает энергосбережение активным режимом питания для экономии заряда батареи:
powercfg /setactive a1841308-3541-4fab-bc81-f71556f20b4a
После выполнения этих действий команда применит новый режим питания в Windows 11.
Более подробно о взаимодействии с рабочей строкой и режимами питания мы рассказывали в отдельной заметке.
Хотя режимы питания можно изменить несколькими различными способами, при установке режимов «Наилучшая производительность» или «Экономия энергии» с помощью панели управления или командной строки вы не сможете изменить режимы из приложения «Параметры». В этом случае вам необходимо выбрать режим «Сбалансированный», и только после этого опция будет доступна на странице настроек электропитания.
Источник https://support.microsoft.com/ru-ru/windows/%D1%81%D0%BE%D0%B2%D0%B5%D1%82%D1%8B-%D0%BF%D0%BE-%D1%8D%D0%BA%D0%BE%D0%BD%D0%BE%D0%BC%D0%B8%D0%B8-%D0%B7%D0%B0%D1%80%D1%8F%D0%B4%D0%B0-%D0%B1%D0%B0%D1%82%D0%B0%D1%80%D0%B5%D0%B8-%D0%B4%D0%BB%D1%8F-windows-a850d64d-ee8e-c8d2-6c75-8ffe6ea3ea99
Источник https://wd-x.ru/effektivnoe-energosberezhenie-na-noutbuke/
Источник https://surface-pro.ru/2022/01/20/kak-menyat-rezhimy-energopotrebleniya-v-windows-11/

