Как предотвратить вращение жесткого диска в Windows 7?
У меня был накопитель Western Digital External 1TB, к которому я получал доступ через USB. Однажды я решил, что предпочел бы установить жесткий диск в моем случае и получить к нему доступ через интерфейс SATA. Таким образом, я разобрал это, и фактический монтаж был бризом.
Единственное, я думаю, что устройство имеет некоторые функции энергосбережения по умолчанию, что означает, что устройство имеет тенденцию останавливать вращение, когда простаивает в течение (х) промежутка времени.
Это создает задержки при доступе к жесткому диску. Можно ли как-нибудь отключить эти функции энергосбережения для этого жесткого диска?
13 ответов 13
Если это (например) зеленый накопитель Western Digital, он будет вращаться независимо, потому что накопитель решает выключиться через определенное время.
Это не всегда вызвано управлением питанием в Windows; иногда это вызвано прошивкой жесткого диска. Вращение в течение 5 или 10 минут раздражает, если вы работаете в Photoshop, Word или других программах и должны периодически сохранять свою работу. Раздражает ожидание, когда HDD раскручивается. Это также может повредить жесткий диск.
Решение очень простое:
Создайте пакетный файл (с именем spinning.bat ) в Блокноте и поместите в него этот скрипт:
( d: представляет ваш жесткий диск). Пакетный файл может быть помещен на проблемный жесткий диск или другой раздел.
Запустите планировщик задач из Windows и создайте новую задачу для запуска этого пакетного файла ( .bat ) и перезапустите эту задачу через 5 или 10 минут. Эта операция записывает текстовый файл за 5 или 10 минут, а затем перезаписывает этот файл снова и снова. Проблема в том, что при выполнении каждой задачи открывается окно cmd , опять же раздражает :))
Мы должны запустить командный файл в скрытом режиме:
Создайте файл .vbs с помощью Блокнота и поместите в него этот скрипт:
Теперь сохраните этот файл (например, spinning_hide.vbs ; обратите внимание, что spinning.bat — ваш пакетный файл) в месте расположения пакетного файла, а затем запустите только файл .vbs с планировщиком задач Windows. Этот метод записывает текстовый файл размером 1 Кб с интервалом 5 или 10 минут и предотвращает переход жесткого диска в режим ожидания.
Можно отключить вращение на ЛЮБОМ жестком диске Western Digital на уровне прошивки, включая «зеленые» диски.
Программа под названием idle3.exe запускается в режиме DOS, и простой idle3.exe /d будет проходить и отключать время замедления на любом подключенном диске WD.
Вам нужно будет изменить свой план питания:
- Перейти к панели управления -> Параметры питания
- В текущем плане электропитания нажмите Изменить параметры плана -> Изменить дополнительные параметры электропитания.
- В разделе «Жесткий диск» установите параметр « Отключить жесткий диск после : Никогда».
- В настройках USB установите параметр выборочной приостановки USB на: Отключено
Я использовал подход с использованием пакетных файлов, чтобы не допустить, чтобы мои внешние HD-диски Western Digital не спали, но я не был фанатом количества шагов, необходимых для его реализации — что еще хуже, поскольку мне приходилось делать это с несколькими дисками.
Я также хотел тонко настроить поведение сценариев, но мне не хотелось тратить время на то, чтобы понять, как это сделать. К счастью, я столкнулся с чем-то, что мне кажется более удобным для реализации и подстроено под мои индивидуальные потребности.
Альтернатива пакетным сценариям
Мое предпочтительное решение — на которое я переключился дома и на работе — это бесплатное приложение с открытым исходным кодом (только для Windows) под названием KeepAliveHD: http://keepalivehd.codeplex.com/
Как и во многих пакетных файловых решениях, он периодически записывает файл на внешний жесткий диск (серьезно . разве нет другого способа программно взаимодействовать с диском, чтобы он не спал, кроме записи файла?), Но он предлагает удобство графического интерфейс и добавляет ряд опций, некоторые из которых я считаю очень полезными.
Преимущества / Преимущества
- Добавить дополнительные диски легко
(автор утверждает, что нет предела) - Вы можете настроить параметры для каждого диска, включая интервалы записи и включение / отключение записи
- Возможно отключение поддержки активности на основе отсутствия активности
(Я оставляю свой рабочий компьютер постоянно, поэтому мой диск никогда не спал, даже когда я был)
Вы можете увидеть исходный код на странице проекта, который мне нравится, потому что он помогает поддерживать прозрачность поведения программы (например, никаких скрытых «функций»), и я полагаю, что это также может дать не-Windows пользователям исходное место для создания чего-то для их платформы ,
В любом случае, я знаю, что это ответ на старый вопрос, но именно там я нашел свое первое (и теперь вытесненное) решение для поддержания моего внешнего HD бодрствующим всего пару месяцев назад, поэтому, надеюсь, это решение будет полезно для других — будь то первое решение для них или улучшенное.
Для предотвращения вращения жесткого диска на моем ноутбуке я использую CrystalDiskInfo. Windows Power Management не поможет, это настройки HDM APM. Вам нужно скачать Standard Edition, затем перейти к функции -> расширенная функция -> управление AAM/APM. Выберите HDD и измените настройки для APM в разделе APM между Min Power и Performance. Или вы можете отключить функцию APM вообще.
Если вы знакомы с Linux, проверьте команду hdparm: http://linux.die.net/man/8/hdparm (особенно ключ -S).
Я успешно отключил настройку вращения вниз на кучу дисков с ним раньше. Он устанавливает настройки на самом диске, поэтому он будет сохраняться независимо от того, с каким компьютером вы его используете или как вы его форматируете 
Вы должны быть в состоянии отключить это, если у привода нет какой-нибудь сумасшедшей прошивки, которая полностью игнорирует команды. В диалоговом окне «Параметры электропитания» в Win 7 выберите свой план и «Изменить настройки плана», затем «Изменить дополнительные параметры электропитания». Есть опция «Жесткий диск» и «Отключить жесткий диск после . ». Установите 0 для «Никогда».
В Windows есть параметр Group Policy который отключает энергосберегающий режим энергосбережения для жестких дисков с этой эко-функцией. Я полагаю, что теория заключается в том, что, если возобновление работы жесткого диска происходит мгновенно (или быстрее), то ОС может быть гораздо более агрессивной в своих решениях по отключению питания:
Отключите режим энергосбережения на жестких дисках
Microsoft разработала гибридный диск, который в настоящее время поддерживается только в Vista. Этот диск использует энергонезависимый (NV) кэш для ускорения загрузки и возобновления работы. Часть наиболее часто используемых данных копируется в кэш NV, что, в свою очередь, минимизирует зависимость от жесткого диска. В конечном итоге это повышает производительность вашей системы. NV кеш также может заставить жесткие диски переходить в режим энергосбережения. В этом режиме система пытается экономить электроэнергию, агрессивно вращая диск. Однако, если вы не хотите переходить в режим энергосбережения, который может повлиять на производительность системы, отключите этот режим.
В любом случае, я вижу четыре параметра групповой политики, связанные с «гибридными» жесткими дисками. Все они могут быть найдены в gpedit.msc под:
- Отключить загрузку и возобновить оптимизацию
Этот параметр политики отключает режим энергосбережения на гибридных жестких дисках в системе.
Отключить режим питания кеша
Этот параметр политики отключает режим энергосбережения на гибридных жестких дисках в системе.
Если вы включите этот параметр политики, жесткие диски не будут переведены в режим энергосбережения кэша NV, и экономия энергии не будет достигнута.
Если этот параметр политики отключен, жесткие диски переводятся в режим энергосбережения кэша NV. В этом режиме система пытается экономить электроэнергию, агрессивно вращая диск.
Если этот параметр политики не настроен, поведение по умолчанию позволяет гибридным жестким дискам находиться в режиме энергосбережения.
Отключить функцию энергонезависимого кэша
Этот параметр политики отключает всю поддержку энергонезависимого (NV) кэша на всех гибридных жестких дисках в системе. Чтобы проверить наличие в системе гибридных жестких дисков, в диспетчере устройств щелкните правой кнопкой мыши диск и выберите «Свойства». NV-кеш можно использовать для оптимизации загрузки и возобновления, считывая данные из кеша, когда диски вращаются. NV-кеш также можно использовать для снижения энергопотребления системы, поддерживая вращение дисков при одновременном чтении и записи из кеша.
Если вы включите этот параметр политики, система не будет управлять кешем NV и не будет включать режим энергосбережения кеша NV.
Если вы отключите этот параметр политики, система будет управлять кэшем NV на дисках, если другие параметры политики для кэша NV будут правильно настроены.
Отключить твердотельный режим
Этот параметр политики отключает твердотельный режим для гибридных жестких дисков.
Если вы включите этот параметр политики, часто записываемые файлы, такие как метаданные файловой системы и реестр, могут не храниться в кэше NV.
Если этот параметр политики отключен, система будет часто записывать данные в энергонезависимый (NV) кэш. Это позволяет системе исключительно работать из кэша NV и выключать диск на более длительные периоды для экономии энергии. Обратите внимание, что это может вызвать повышенный износ кеша NV.
Как отключить энергосберегающий режим на компьютере?

В компьютерах есть функции, которыми многие не пользуются, хотя они заметно могут улучшить работу с системой. Например, режим энергопотребления появился еще в Windows 98, но о нем знают немногие.
Используя его, пользователь может распределять и экономить заряд аккумулятора. Также можно одним из вариантов завершать работу. Ну и, наконец, используя один из энергосберегающих режимов, можно экономить электричество. Конечно, такой вариант вряд ли сильно повлияет на ситуацию с одним ПК, но на каком-либо предприятии можно решить проблемы с высокими счетами.
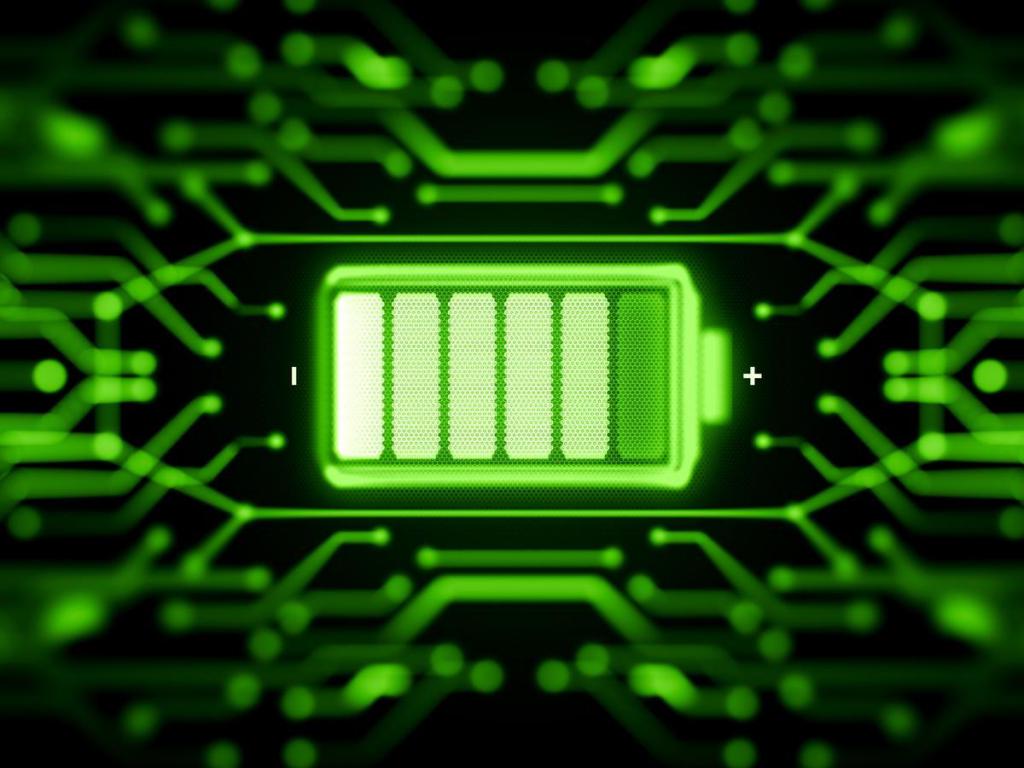
Энергия компьютера
Многие хотят узнать, как отключить энергосберегающий режим. Но, прежде чем говорить об этом, стоит понять, что больше всего требует энергии в ПК.
Как показывает практика, требовательными оказываются монитор и винчестер. Например, дисплей обычно работает в нормальном режиме, когда у него задействованы оба блока: горизонтальная и вертикальная развертка. В этом случае он может забирать до 100 ватт.
В режиме ожидания горизонтальная развертка отключается, но вернуться в нормальное состояние монитор может очень быстро. Зато сэкономить можно до 90 % потребления энергии. Если использовать режим, при котором отключена вертикальная развертка, можно сэкономить 10-15 % потребления энергии.

Жесткий диск работает приблизительно также. Его можно отправить в режим ожидания. Перед этим ПК сохранит всю итоговую работу программ. А после прекратит обращение к винчестеру.
Гибернация работает несколько иначе. В этом случае на жесткий диск сохраняется вся информация о текущем состоянии операционной системы, поэтому можно быстро вернуться к работе. Этот вариант не будет требовать потребления энергии для сохранения данных.
Есть также «гибридный сон», который сочетает в себе черты предыдущих двух режимов. Он и сохраняет файлы открытых программ на оперативной памяти, и создает файл гибернации для сбережения данных системы.
Электропитание
По умолчанию, практически все режимы сразу присутствуют на ПК. Поэтому многие хотят узнать, как отключить энергосберегающий режим. Вся информация на эту тему находится в меню «Электропитание».
Чтобы до него добраться, необходимо кликнуть по значку аккумулятора в трее правой кнопкой мыши. Таким образом появится список опций, в котором необходимо выбрать «Электропитание».
Также можно воспользоваться «Панелью управления». Для этого кликаем по «Пуску» и справа находим нужную строку. Откроется диалоговое окно со списком функций системы. В нем нужно найти «Электропитание».
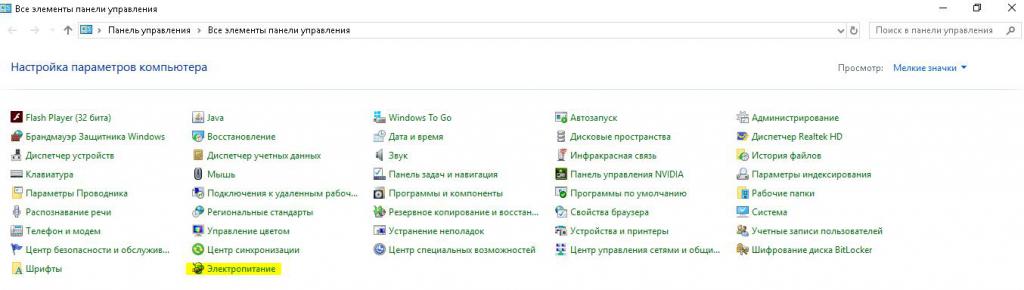
План электропитания
В новом диалоговом окне придется разобраться, как отключить энергосберегающий режим. Пользователю сразу доступны два плана: сбалансированный и экономный. Система рекомендует использовать сбалансированный, поскольку он держит баланс между производительностью и энергопотреблением ПК.
Экономный план не поможет отключить энергосберегающий режим в Windows 7, поскольку рассчитан как раз на то, чтобы абсолютно во всем экономить энергию.
В системе также доступен план с высокой производительностью, но он скрытый. В этом случае система может запустить все нужные и ненужные процессы, поэтому потребление энергии компьютером заметно возрастет.
Настройка плана: ноутбук
Прежде чем думать, как отключить энергосберегающий режим, можно попробовать настроить план энергосбережения. Слева в колонке можно найти функцию «Создать план электропитания». Тут можно ввести название нового плана, а после начать настройку.
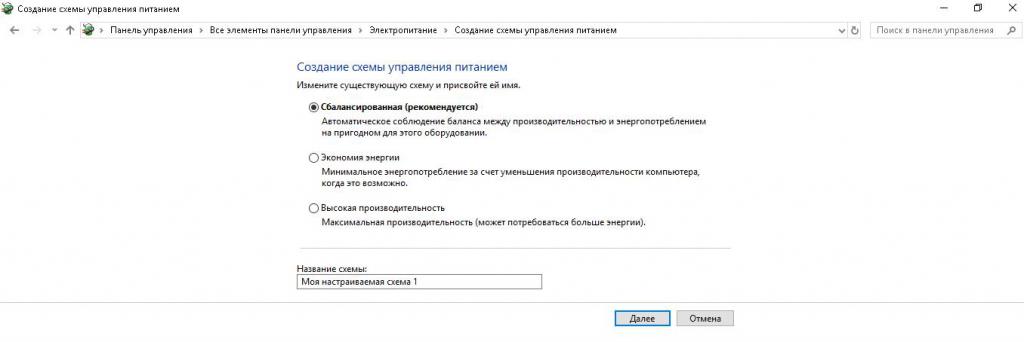
Если у вас ноутбук, то вам будут доступны две колонки настроек: «От батареи» и «От сети». Поэтому каждый параметр придется настраивать отдельно, для разных ситуаций. Если вы всегда используете ноутбук от сети, то для режима «От батареи» можно вовсе ничего не трогать.
В плане электропитания можно настроить время, после которого будет затемнен дисплей или отключен, а также включение спящего режима. Рекомендовать что-либо в этом случае сложно, так как все зависит от пользователя.
Настройка плана: компьютер
Как отключить энергосберегающий режим на компьютере? Здесь дело обстоит несколько иначе. Можно было бы сказать, что делать это проще. Когда вы попадаете в меню создания плана электропитания, вы видите только два параметра, которые можно настраивать:
- отключение дисплея;
- перевод ПК в спящий режим.
Если вы хотите полностью отключить энергосбережение, можете выбирать не определенное время, а пункт «Никогда». В этом случае дисплей никогда не будет выключаться, а спящий режим — включаться.
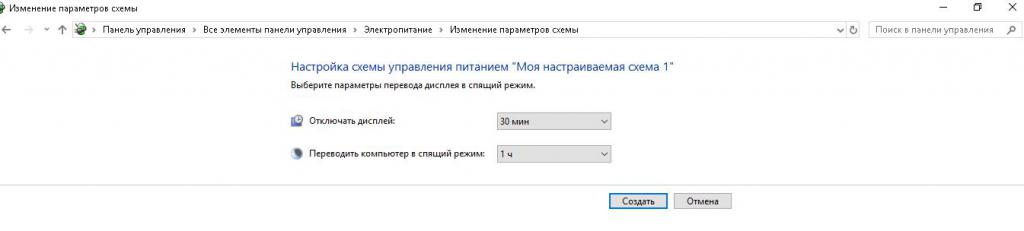
Редактирование имеющихся планов электропитания
На компьютере энергосберегающий режим работает так же, как и на ноуте. Можно регулировать уже имеющиеся настройки, а также дополнительно настраивать параметры питания.
В этом случае не важно, какая у вас версия операционной системы Windows. Как отключить энергосберегающий режим на компьютере в этом случае? Нужно открыть строку «Изменить дополнительные параметры питания», а после внимательно посмотреть все имеющиеся варианты настройки.
Варианты настройки
Вверху диалогового окна будут указаны имеющиеся стандартные планы. Возле выбранного режима будет указано, что он «активен». Далее можно начинать его редактировать.
К примеру, можно настроить работу жесткого диска. Если вы разбираетесь в системе, можете попробовать установить определенное время, по истечении которого будет отключен винчестер. Если вы вообще не разбираетесь в этом деле, лучше ничего не делать.
Далее можно настраивать работу Internet Explorer. Здесь можно менять частоту таймера JS. По умолчанию установлена максимальная производительность. Ниже можно регулировать параметры фона рабочего стола. В режиме сбалансированного электропитания доступно слайд-шоу. В случае необходимости его можно отключить.
Далее можно настраивать адаптер беспроводной сети и его энергосбережение. По умолчанию установлена максимальная производительность.
Ниже можно отключить энергосберегающий режим компьютера Windows 7. В строке «Сон» можно найти не только спящий режим, но и гибернацию, которая есть в ноутбуках. Если ничего вам из этого не нужно, можете просто установить нулевое значение или «Выкл». Но здесь масса полезных настроек.
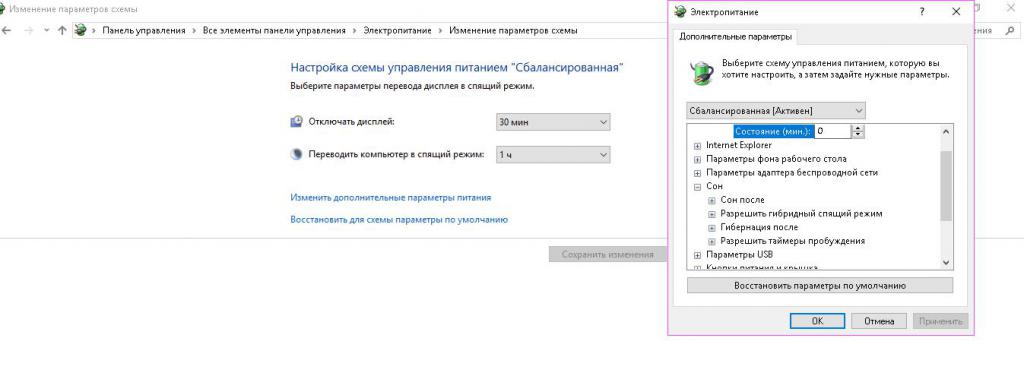
К примеру, можно установить время, после которого ПК отправится в спящий режим. Далее можно разрешить гибридный спящий режим, а ниже настроить время, после которого будет включаться гибернация. Последний пункт настройки также очень важен. Тут можно настроить таймеры пробуждения.
Возможно, вы сталкивались с такой проблемой, что отправили ПК в режим сна, а спустя какое-то время он самостоятельно включился. Обычно это происходит, потому что установлены некоторые события системы, которые пробуждают ее. Чтобы такого не происходило, можно отключить таймеры.
В параметрах есть настройка временного отключения портов USB. Ниже можно настроить то, как будет вести себя устройство, при нажатии кнопки питания. К примеру, можно задать для нее команду, при которой ПК будет не выключаться, а уходить в режим сна. Есть тут и настройка для крышки ноутбука.
Ниже можно настроить питание процессора. Отрегулировать минимальное и максимальное его состояние, а также политику охлаждения.
Тут же можно настраивать работу экрана.
Энергопотребление экрана
Как отключить энергосберегающий режим на мониторе LG? Следующий совет подойдет и для любой другой модели дисплея. Оставаясь в диалоговом окне с дополнительными параметрами электропитания, можно продолжить настройку экрана. Пользователю доступны изменение времени работы монитора, а также регулировка яркости.
В первом случае можно выбрать время, спустя которое экран будет отключен полностью. Также можно попробовать адаптивную регулировку яркости. Она позволяет выполнить мониторинг датчиков освещения, для определения изменения освещения и выбора нужного уровня яркости.
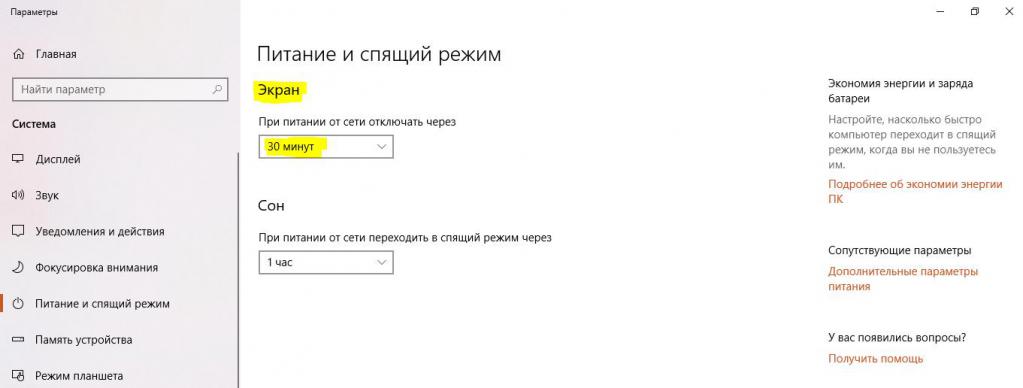
И наконец, как отключить энергосберегающий режим в БИОСе? Для начала необходимо перейти в этот режим. Далее нужно отыскать раздел AI Tweaker, в котором выбираем строку EPU Power Saving Mode. Это настройка режима энергосбережения. Поэтому достаточно будет поставить напротив него значение Disable, которого его отключит.
Как отключить гибернацию (энергосберегающий спящий режим) в Windows 7
Если вы используете стационарный компьютер или просто не пользуетесь энергосберегающим спящим режимом в Windows 7 – вы можете освободить дополнительное место на жёстком диске за счёт отключения этого режима. Узнайте несколько способов, как отключить гибернацию на компьютере!
Файл гибернации Hiberfil.sys всегда находится на системном диске и перенести на другой его нельзя. Объём
Hiberfil.sys равен объёму ОЗУ вашего компьютера. Может это и не так уж и много, но для владельцев маленьких жёстких дисков порой очень даже критично.
Включение и отключение гибернации с помощью командной строки
Этот способ управления спящим режимом самый быстрый и лёгкий. Нажмите кнопку «Пуск» и в строке поиска наберите cmd. Затем щёлкните на появившейся иконке правой кнопкой мыши и выберите пункт «Запуск от имени Администратора».
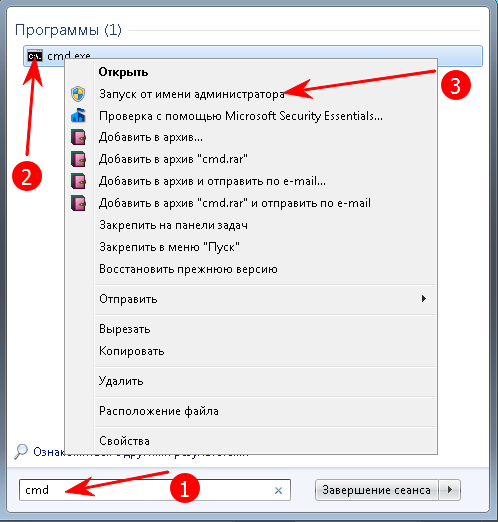
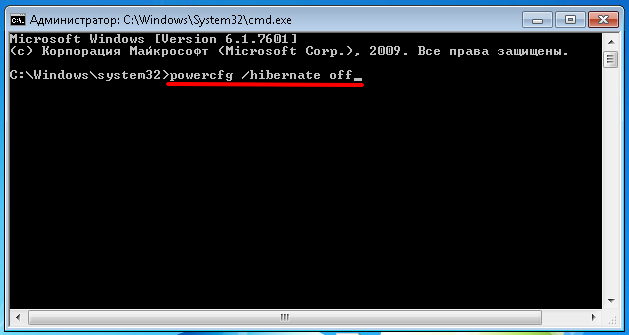
Для выключения гибернации наберите команду: powercfg /hibernate off
Чтобы снова включить режим гибернации, наберите: powercfg /hibernate on
Управление гибернацией через Панель управления
Запустите Панель управления, нажмите «Электропитание», «Настройка перехода в спящий режим», затем «Изменить дополнительные параметры питания».
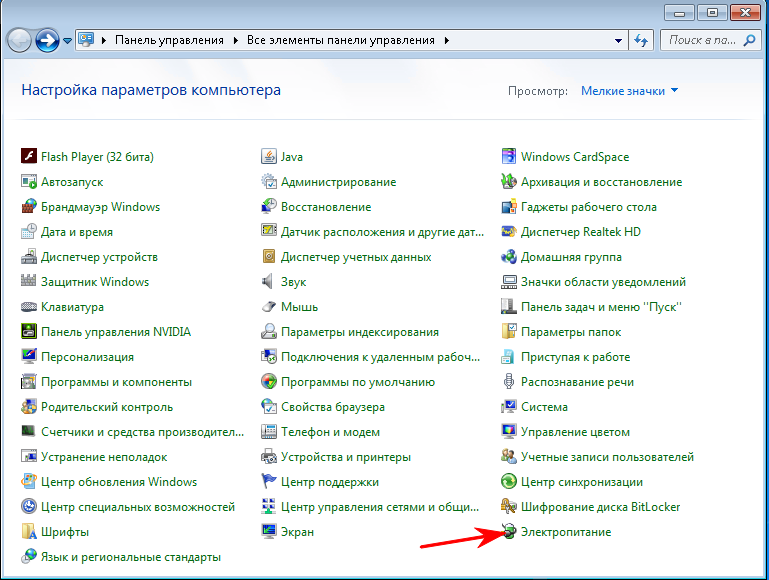
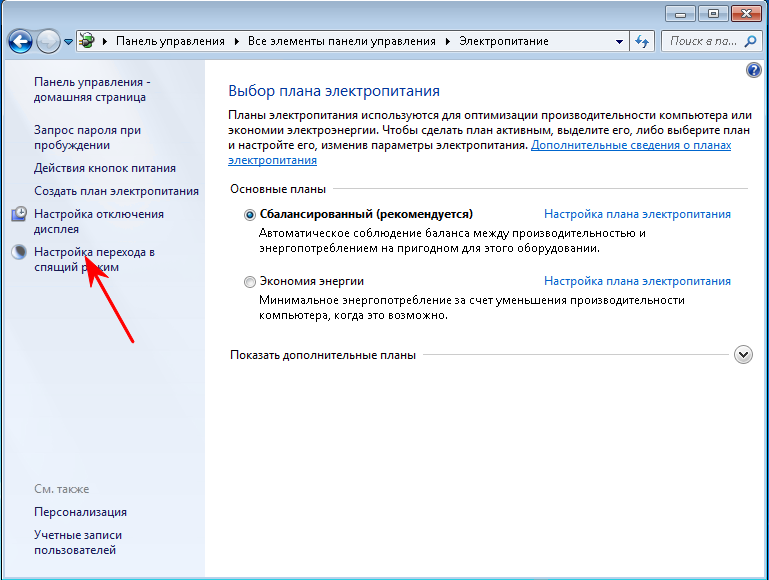
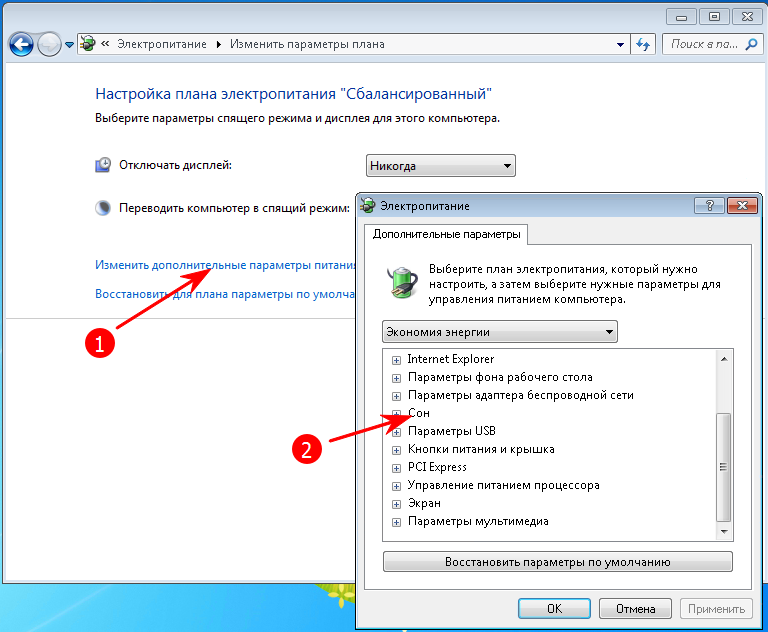
В окне дополнительных параметров питания найдите и разверните пункт «Сон». Далее в пункте «Гибернация после» поставьте ноль, чтобы отключить режим гибернации. Всё. Жмите «Применить», «ОК» и закрывайте все лишние окна.
Отключить спящий режим через реестр Windows
ПРЕДУПРЕЖДЕНИЕ: редактирование реестра вручную может привести к сбоям в работе системы! Эти действия могут выполнять только опытные пользователи!
Как и в случае с запуском Командной строки, таким же образом нужно запустить Редактор реестра. Нажмите «Пуск» и в строке поиска наберите «regedit». Запустится редактор. Раскройте ветку HKEY_LOCAL_MACHINESYSTEMCurrentControlSetControl
Кликните два раза мышью на пункте HiberFileSizePercent, установите значение 0.
Кликните два раза мышью на пункте HibernateEnabled, установите значение 0.
Источник https://poweruser.guru/questions/236815/%D0%BA%D0%B0%D0%BA-%D0%BF%D1%80%D0%B5%D0%B4%D0%BE%D1%82%D0%B2%D1%80%D0%B0%D1%82%D0%B8%D1%82%D1%8C-%D0%B2%D1%80%D0%B0%D1%89%D0%B5%D0%BD%D0%B8%D0%B5-%D0%B6%D0%B5%D1%81%D1%82%D0%BA%D0%BE%D0%B3%D0%BE-%D0%B4%D0%B8%D1%81%D0%BA%D0%B0-%D0%B2-windows-7
Источник https://fb.ru/article/397776/kak-otklyuchit-energosberegayuschiy-rejim-na-kompyutere
Источник https://dmbereg.ru/blog/12-hibernate-off





