Пропадает интернет по Wi-Fi после выхода из спящего режима Windows
Вопрос от пользователя
Здравствуйте.
У меня на ноутбуке есть одна проблема. Если его отправить в режим сна, а затем пробудить — то Wi-Fi интернет пропадает (просто сообщается, что без доступа к интернету). После перезагрузки ноутбука — сеть снова работает.
Как можно это исправить? Просто каждый раз перезагружать устройство уже надоело.
Остальная часть вопроса отрезана.
В большинстве случаев происходит подобное из-за того, что адаптер Wi-Fi отключается в целях энергосбережения. Достаточно отключить эту опцию и перезагрузить ноутбук ( примечание : по умолчанию она включена) . В статье покажу, как это сделать (а также приведу еще несколько причин отключения интернета после сна. ).

Что делать, если после сна пропадает интернет
❶ Отключите функцию энергосбережения у адаптера Wi-Fi
Для этого сначала необходимо открыть диспетчер устройств . Самый простой способ сделать это — нажать сочетание клавиш Win+X (актуально для Windows 8, 10). См. скриншот ниже.
Альтернативный вариант : нажмите сочетание Win+Pause (должно открыться окно свойства Windows) — в меню слева откройте ссылку «Диспетчер устройств» .
На всякий случай ниже привожу ссылку на инструкцию.

Для вызова этого меню — нажмите сочетание Win+X
В диспетчере устройств раскройте вкладку «Сетевые адаптеры» и откройте свойства беспроводного адаптера (в его названии можно встретить слова «Wireless», «802.11. «, и пр.) .

Диспетчер устройств — свойства беспроводного адаптера
После во вкладке «Управление электропитанием» снимите галочку с пункта «Разрешить отключение этого устройства для экономии энергии» . Сохраните настройки и закройте окно.

Управление электропитанием — разрешить отключение этого устройства для экономии энергии
Кроме этого, рекомендую зайти в панель управления Windows (как это сделать) и открыть вкладку «Оборудование и звук/Электропитание» . Напротив текущей схемы электропитания — перейдите по ссылке ее настройки (см. скрин ниже).

Электропитание — настройка схемы
Далее кликните по ссылке «Изменить дополнительные параметры питания» .

Изменение доп. настроек питания
В списке настроек найдите вкладку «Параметры адаптера беспроводной сети» и переведите режим в макс. производительность. Сохраните настройки.

Параметры адаптера беспроводной связи — макс. производительность
После перезагрузите ноутбук и проверьте работу Wi-Fi (после выхода устройства из режима сна).
❷ Проверьте и обновите драйвер на Wi-Fi адаптер
Если у вас новый ноутбук (или вы недавно переустанавливали ОС Windows) : то скорее всего у вас не обновлен драйвер на Wi-Fi адаптер (т.е. установлен тот, который нашла сама Windows). Работать-то он работает, а вот качество его работы часто оставляет желать лучшего.
Рекомендую либо зайти на сайт производителя вашего ноутбука (как узнать модель ноутбука) и загрузить драйвер на Wi-Fi, либо воспользоваться спец. утилитами для обновления драйверов — https://ocomp.info/update-drivers.html#Driver_Booster
Если раньше у вас все работало как положено , а сейчас интернет после сна ноутбука стал пропадать — обратите внимание на один момент: Windows могла обновить драйвер самостоятельно (и, разумеется, после этого могла появиться эта проблема) .
В этом случае рекомендую попробовать следующее:
- зайти в диспетчер устройств;
- далее щелкнуть правой кнопкой мышки по Wi-Fi адаптеру и выбрать опцию «Обновить драйвер» (см. скрин ниже);

Обновить драйвер — диспетчер устройств

Поиск и установка драйверов на этом компьютере

Выбрать драйвер из списка доступных для этого ПК

❸ Работает ли служба авто-настройки WLAN
Эта служба отвечает за работу беспроводных сетей в Windows. И при проблемах с Wi-Fi сетью рекомендуется проверить, работает ли она.
Для этого нужно:
-
нажать Win+R , ввести команду services.msc и нажать OK (должен открыться список служб);

Открываем службы — services.msc (универсальный способ)

Службы — авто-настройка WLAN / Кликабельно

WLAN — тип запуска автоматически, состояние — выполняется
❹ Обратите внимание на центр управления ноутбуком
И последний на момент, который хотел бы порекомендовать проверить (особенно это касается пользователей ноутбуков Lenovo, Sony, Samsung).
Вместе с драйверами часто ставится спец. центр управления ноутбуком. В его арсенале есть хитрые настройки, вроде режима сбережения аккумулятора, «тонкая» настройка сети и пр. (см. скрины ниже).
Питание — ноутбук LENOVO
Совет в общем-то простой: открыть такой центр управления, отключить энергосберегающий режим и проверить вкладку настроек сети. Дать четкой универсальной инструкции в этом плане вряд ли возможно (но пару скринов я привел 😉).
Пропадает Wi-Fi сеть в Windows 10 после выхода из сна или гибернации

30.01.2019

itpro

PowerShell, Windows 10

комментариев 7
На новеньком ноутбуке Lenovo с Windows 10 заметил странный глюк: после выхода из спящего режима на нем пропадает доступ в интернет через Wi-Fi адаптер. После пробуждения в статусе беспроводного подключения может отображаться надпись «Без доступа к Интернету» или статус «Ограничено». По какой-то причине после выхода из режима сна или гибернации, беспроводной адаптер не переподключается автоматически к моей домашней Wi-Fi точке доступа, да и в списке доступных беспроводных сетей пусто. Если выполнить перезагрузку ноутбука, то Windows автоматически подключается к Wi-Fi сети и доступ в Интернет работает нормально и сразу. Проблема довольно неприятная и надоедливая, т.к. приходится перезагружать лэптоп несколько раз в день (отключение / включение Wi-Fi адаптера в диспетчере устройств мне не помогало).
В этой статье я расскажу, как мне удалось победить проблему с потерей Wi-Fi сети в Windows 10 при выходе их спящего режима.
Обновление драйверов беспроводного адаптера
Прежде, чем переходить к следующему способу, необходимо попробовать скачать с сайта производителя и установить последнюю версию драйверов для вашего Wi-Fi адаптера. Если проблема с отключением Wi-Fi сети появилась внезапно, вероятно в какой-то момент Windows автоматически обновила драйвер вашего беспроводного адаптера, поэтому стоит попробовать использовать более старую версию драйвера, который остался на вашем компьютере в хранилище драйверов (см. пример).
Если вы нашли подходящий драйвер с котором Wi-Fi сеть не теряется, желательно запретить Windows автоматически обновлять драйвера для данного устройства.
Отключение режима энергосбережения у Wi-Fi адаптера
В Windows 10 для большинства оборудования используется режим энергосбережения. Windows может автоматически отключать различные устройства с целью экономии заряда батареи ноутбука. Это вполне целесообразный и эффективный способ продлить время автономной работы вашего устройства от батареи. Однако некоторые модели сетевых адаптеров не могут продолжить свою работу после выхода из режима сна без перезагрузки компьютера. Это может происходить из-за некорректной архитектуры устройства, прошивки или драйверов адаптера. В этом случае рекомендуется отключить режим энергосбережения для беспроводного сетевого адаптера. Для этого:

- Откройте консоль диспетчера устройств (devmgmt.msc);
- Разверните раздел Сетевые адаптеры, найдите свой Wi-Fi адаптер (обычно в имени присутствует Wireless или 802.11) и откройте его свойства;
- Перейдите на вкладку «Управление электропитанием» (Power Management ), снимите галочку с опции «Разрешить отключение этого устройства для экономии энергии» (Allow the computer to turn off this device to save power). Сохраните изменения, нажав ОК.
Если у вас в компьютере / ноутбуке установлено несколько сетевых адаптеров, в том числе Ethernet адаптер локальной сети, например, «Realtek PCIE Controller”, в их свойствах нужно также отключить режим энергосбережения.
Также рекомендуется изменить параметры режима энергосбережения. Для этого откройте “Панель управления” -> “Электропитание” -> текущая схема электропитания -> “Настройка схемы электропитания” -> “Изменить дополнительные параметры питания” -> “Параметры адаптера беспроводной сети” -> “Режим энергосбережения” -> Выберите «Максимальная производительность».

Перезапуск службы автонастройки WLAN
В моем случае рассмотренные выше методы не помогли Как оказалось, у меня проблема оказалась связана со службой WLAN AutoConfig.
Служба автонастройки WLAN (WLAN AutoConfig) используется в Windows 10 для управления всеми беспроводными подключения (Wi – Fi и Bluetooth). Именно служба WlanSvc отвечает за обнаружение, подключение, отключение от беспроводных сетей и возможности создания программной точки доступа. Если остановить эту службу, Windows не увидит доступные беспроводные сети и не сможет к ним подключиться.
После выхода из режима сна откройте список служб на вашем компьютере (консоль Win+R -> services.msc) и найдите в списке «Служба автонастройки WLAN» (WLAN AutoConfig). Убедитесь, что она настроена на автоматический запуск. Попробуйте перезапустить ее. В моем случае, это оказалось невозможно. При попытке перезапустить / запустить службу через консоль появлялось сообщение:

Служба WlanSvc успешно запускалась только при перезагрузке компьютера. Мне удалось обнаружить, что после гибернации зависал хост процесс svchost.exe службы WlanSvc. Это C:windowssystem32svchost.exe -k LocalSystemNetworkRestricted –p (вы можете увидеть этот путь в свойствах службы).

Попробуйте завершить это процесс через Диспетчер задач (Ctrl+Shift+Esc). Для этого на вкладке процессов найдите «Узел службы локальная служба -> Cлужба автонастройки WLAN», в контекстном меню выбрать пункт «Подробно» и завершите найденный процесс -> «Снять задачу». После этого вы сможете запустить службу WlanSvc из консоли управления службами.

Я сделал простой PowerShell скрипт, который нужно запускать с правами администратора при пробуждении Wnidows из режима гибернации или сна:
$ProcWLANAutoConfig = Get-CimInstance Win32_Process | Where-Object
Stop-Process -Id $ProcWLANAutoConfig.ProcessId -Force
Start-Service WlanSvc

Возможно понадобится также перезапустить ваш Wi-Fi адаптер:
restart-netadapter -InterfaceDescription ‘имя_беспроводного_адаптера’ -Confirm:$false
Вы можете автоматически запускать PowerShell скрипт по триггеру, привязав его к событию с кодом 1 от источника Power-Troubleshooter в журнале System (это событие, которое появляется в журнале событий при выходе из сна или гибернации).
Именно последний «костыль» помог мне решить проблему с потерей Wi-FI сети после выхода из сна в Windows 10.
Шлюз установленный по умолчанию не доступен
Когда есть проблемы с интернетом в Windows 10, то пользователь запускает диагностику сетей, которая выдает ошибку «Шлюз, установленный по умолчанию, не доступен«. Виновником данной проблемы может быть неверный IP-адрес, антивирус, драйверы сетевой карты или режим энергосбережения. В этой инструкции о том, как исправить ошибку недоступности шлюза в Windows 10.

Как исправить недоступность шлюза в Windows 10
Первое, что вы должны сделать — это выключить компьютер и роутер (модем), подождать минут 5 и включить все обратно. Если имеются проблемы с интернетом, в чатсности, проблемы со шлюзом при запуске диагностики сетей, то ниже разберем способы, как исправить их.
1. Удалить антивирус
Если у вас установлен сторонний антивирус, то его нужно удалить и проверить, устранена ли проблема. В недоступности шлюза был замечен антивирус Avast и McAfee. Я рекомендую использовать стандартный антивирус Windows 10, так как он очень хорошо справляется со своей работает и занимает топ позиции в независимых тестах, после Kaspersky и Bitdefender. Ниже руководство поможет вам:
2. Сбросить IP протокол
Запустите командную строку от имени администратора и введите ниже команды по очереди, нажимая Enter после каждой, после чего перезагрузите компьютер и проверьте подключение к интернету.
- NETSH INT IP RESET C:RESETLOG.TXT
- netsh winsock reset
- ipconfig /flushdns
- netsh int ip reset

3. Отк/Вкл сетевой адаптер
Нажмите сочетание кнопок на клавиатуре Win+R и введите ncpa.cpl, чтобы быстро открыть сетевые подключения. Отключите все имеющиеся сетевые адаптеры и включите тот, через который осуществляете подключение к интернету. Это может быть Ethernet по проводу или беспроводная сеть по WiFi.

4. Сбросить сеть
Откройте «Параметры» > «Сеть и Интернет» > «Состояние» > справа «Сброс сети«.

5. Отключить энергосбережение
Нажмите Win+R и введите devmgmt.msc, чтобы открыть диспетчер устройств. Раздвиньте графу «Сетевые адаптеры» и нажмите мышкой два раза по сетевому адаптеру, через которое осуществляете подключение к интернету. WiFi адаптер будем иметь в себе слово Wirelles, а подключение по проводу Controller. Если не знаете какой, то можете нажимать по всем. Далее перейдите во вкладку «Управление электропитанием» и снимите галочку «Разрешить отключение этого устройства для экономии энергии«.

Важно: Для некоторых беспроводных WiFi адаптеров может не быть вкладки «Управление электропитанием«. В этом случае нажмите Win+R и введите control.exe powercfg.cpl,,1, чтобы открыть электропитание. Раздвиньте графу «Параметры адаптера беспроводной сети» и установите значение «Максимальная производительность«.

6. Драйвер сетевой карты
1. Переустановить. Нажмите Win+R и введите devmgmt.msc, чтобы открыть диспетчер устройств. Нажмите правой кнопкой мыши по сетевому адаптеру, через которое подключены к интернету и выберите «Удалить устройство«. В появившимся окне установите галочку «Удалить программы драйверов для этого устройства» и нажмите OK. Перезагрузите компьютер.

2. Обновить. Зная модель материнской платы , зайдите на официальный сайт производителя материнской платы и скачайте драйвер для сетевой карты.
7. Изменить драйвер сетевого адаптера
Драйвер сетевой карты может переключиться с другим набором драйверов, которые уже установлены в вашей системе. Нажмите Win+R и введите devmgmt.msc, чтобы открыть диспетчер устройств. Нажмите правой кнопкой мыши по сетевому адаптеру, через который подключены к интернету, и выберите «Обновить драйвер«. В появившимся окне выберите снизу «Выполнить драйверов на этом компьютере«.

Далее выберите «Выбрать драйвер из списка доступных драйверов на компьютере«.

Попробуйте выбрать из списка другой драйвер, может более старой версии, и нажмите «Далее». Это касается и беспроводного WiFi адаптера. У вас по умолчанию установлен Broadcom 802.11 b/c/n, тогда попробуйте выбрать из списка Broadcom 802.11 /n, или наоборот, если установлен Broadcom 802.11 /n, то выберите из списка Broadcom 802.11 b/c/n.

8. Изменить DNS
Нажмите сочетание кнопок на клавиатуре Win+R и введите ncpa.cpl, чтобы открыть сетевые подключения. Нажмите правой кнопкой мыши по адаптеру WiFi или Eternet и выберите «Свойства«. Во вкладке «Сеть» найдите IP версии 4 (TCP/IPv4) и ниже нажмите на кнопку «Свойства». Установите значение «Использовать следующие адреса DNS- серверов» и задайте:
Это безопасные и быстрые DNS от cloudflare будут работать лучше, чем по умолчанию от местных провайдеров.

9. Задать IP адрес вручную
Запустите командную строку и введите команду ipconfig . Вам выдаст список всех сетевых адаптеров, но вам нужен тот, который подключен к интернету в данный момент. В моем случае у меня интернет по проводу через адаптер Eternet, если через WiFi, то будет «адаптер беспроводной локальной сети». Запомните данные Ipv4, шлюз, маску и не закрывайте окно командной строки.
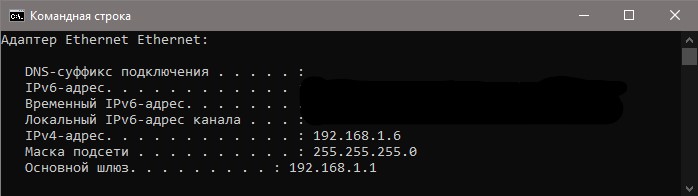
Далее нажимаем Win+R и вводим ncpa.cpl. Нажимаем по адаптеру правой кнопкой мыши и выбираем «свойства«. Далее ищем в списке IP версии 4 (TCP/IPv4) и нажимаем ниже на кнопку «Свойства». DNS оставляем какой выставляли до этого. Устанавливаем значение «Использовать следующий IP-адрес» и задаем те значения, которые у нас имеются в командной строке. Перезагрузите компьютер и роутер.
Источник https://ocomp.info/propadaet-wi-fi-posle-sna.html
Источник https://winitpro.ru/index.php/2019/01/30/propadaet-wi-fi-set-posle-vyxoda-windows-iz-rezhima-sna/
Источник https://mywebpc.ru/windows/shlyuz-nedostupen/





