Проверяем энергопотребление в MSI Kombustor (крутим «бублики»)
Есть ли смысл проверять видеокарту в программах подобных MSI Kombustor или нет, проверим на видеокарте GTX 1070.
Очень часто в тестах видеокарт фигурирует «широко известная в узких кругах» программа FurMark или ее аналог — MSI Kombustor. Причем, ее могут использовать в качестве теста на разгон, что является ошибкой. Этот момент даже не стоит рассматривать.
реклама
Иногда такие программы используют дабы показать эффективность охлаждения видеокарты.
И вот этот момент стоит рассмотреть особенно тщательно. «Мерилом» выступит потребление видеокарты в бенчмарках. Ведь чем больше потребление, тем сильнее она греется. Программный мониторинг потребления не совсем точный, но для данного сравнения сойдет вполне.
В качестве подопытной выступит видеокарта EVGA GTX 1070 FTW. Карта будет работать в даунвольте на напряжении 0,981в. Также была увеличена частота ядра и памяти относительно стокового состояния. Частота будет примерно держаться на уровне 2012 — 2025 МГц, частота памяти – 8900 МГц. Для того, чтобы не происходил в некоторых сценариях сброс частоты при упоре в поверлимит, он также был увеличен до максимального значения – 226 вт.

реклама
Начнем по порядку.
Сначала более старая версия MSI Kombustor 2.6.0:

В качестве нагрузки выберем именно тот самый «бублик», благо он есть во всех тестируемых версиях.
реклама
Настройки будут для всех версий одинаковые: разрешение 1920х1080, оконный режим, без сглаживания (кроме пары случаев).
Первая программа позволяет выбрать режима работы бенчмарка: OpenGL 2-3 и dx 9-11. Между различными версиями dx и OpenGL нет разницы по потреблению.

OpenGL

dx11
Потребление в OpenGL 3 составляет в среднем 178 вт, в dx 11 – 151 вт. Разница довольно заметная.
реклама
Переходим к версии MSI Kombustor 3.5.2.1.
«Бублик» тут только присутствует в виде опции Fury Donut:

В нем потребление составило примерно 192 вт.:

OpenGL без сглаживания.
А вот со сглаживанием х8 (которое частенько любят включать блогеры), всего скромные 112 вт.:

OpenGL с максимальным сглаживанием х8.
Естественно, что длительное тестирование на нагрев в таком режиме покажет довольно хорошие результаты.
Следующая на очереди версия MSI Kombustor 4.1.6.0.
Тут нам доступен «бублик» в версии OpenGL и Vulkan.

В первом случае потребление составляет в среднем 197 вт, а во втором – 180 вт.:

OpenGL

Vulkan
Ну и напоследок — программа FurMark 1.22.2.0.

Вариант с OpenGL без сглаживания заставляет карту выдавать более 200 вт.:

OpenGL без сглаживания.
Сглаживание уже серьезно уменьшает аппетит: 134 вт.:

OpenGL со сглаживанием.

И тут надо уже делать краткий вывод. Глупо просто говорить, что карта в «бублике» греется или потребляет чего-то там. Нужно указывать версию и вид сглаживания (или его отсутствие).
Ну и основное: данный бенчмарк ничего вам не дает. Тестирование со сглаживанием дает примерно такое же потребление, что и многие современные игры.

Энергопотребление в Control вполне соизмеримо с MSI Kombustor с максимальным сглаживанием.
Можно, конечно, проверить карту после майнинга. Но тут проверяется по факту только система питания. В майнинге сильно страдает память видеокарты и вот ее таким способом не проверить. Стоит обратиться к такой настройке, которая имеется в последних версиях MSI Kombuster, как проверка на артефакты. Именно таким способом можно проверить карту на наличие проблемной памяти (и то далеко не всегда). Ее же используют для проверки стабильности разгона памяти (как один из элементов).

Работа сканера артефактов программы MSI Kombustor.
Если же вы хотите проверить, например, работу СО видеокарты, то стоит воспользоваться бенчмарком 3D Mark, а именно, тестом на стабильность. Он длится примерно 15 минут, довольно сильно нагружая видеокарту, но не так критично относится к подсистеме питания, как FurMark.

Поэтому использование программ типа FurMark совершенно не актуально и даже вредно. Кроме того, некоторые версии просто заставят видеокарту сбрасывать частоты и таким образом вы вообще ничего толком не протестируете. Такое же произойдет, если лимиты вашей карты скромные. Времена, когда на видеокартах от НВидиа можно было вшить хоть 1000 вт давно прошли.
Подпишитесь на наш канал в Яндекс.Дзен или telegram-канал @overclockers_news — это удобные способы следить за новыми материалами на сайте. С картинками, расширенными описаниями и без рекламы.
Режим управления электропитанием NVIDIA. Что лучше выбрать?
В панели управления NVIDIA пользователю доступно множество неизвестных параметров. Режим управления электропитанием не стал исключением. Он позволяет устанавливать предпочтительный для уровня производительности режим во время работы приложений 3D.
Эта статья расскажет, какой лучше выбрать режим управления электропитанием NVIDIA. Как Вы понимаете, они относятся только к режиму работы Вашей видеокарты. Для управления центральным процессором можно использовать схемы управления питанием в Windows 10.
Выбрать режим управления электропитанием NVIDIA
В зависимости от Вашего графического адаптера и версии драйвера режимы могут отличаться. Особенно для мобильных графических процессоров. Например, у меня на тестируемой видеокарте Gigabyte GTX 1080 с последними драйверами доступны следующие режимы:
| Оптимальное энергопотребление | Работает, как и адаптивный, но ГП не будет повторно выполнять рендеринг кадра, если это один и тот же кадр, он просто вытянет и покажет его непосредственно из памяти |
| Адаптивный | В автоматическом режиме снижает тактовую частоту и напряжение, когда графический процессор не находится под большой нагрузкой (при просмотре веб-страниц или видео). |
| Максимальная производительность | Поддерживает более высокие тактовые частоты ГП независимо от его рабочих нагрузок. В простое компьютера будут наблюдаться выше температуры и энергопотребление. |
Как утверждает NVIDIA, установка режима максимальной производительности в некоторых играх поднимает количество кадров в секунду. Особенно в плохо оптимизированных 3D-приложениях. Его включение может привести к увеличению энергопотребления системы.
Как включить адаптивный режим управления питанием
На примере адаптивного разберёмся, как изменить режим управления электропитанием NVIDIA. Этот режим способствует энергосбережению, когда приложения требуют максимальной мощности. Возможно, Вам понадобится до последней версии обновить драйвера видеокарты.
В контекстном меню рабочего стола выберите Панель управления NVIDIA. Перейдите в раздел Управление параметрами 3D и найдите Режим управления электропитанием. Откройте список и выберите Адаптивный. Теперь в нижней части нажмите кнопку Применить.

Важно! Если установить режим максимальной производительности (предпочтение), тогда возможно не только повышение энергопотребления, но и температур. Он поддерживает высокую производительность во время работы приложений 3D, независимо от загрузки ГП.
Как режим по умолчанию установлено оптимальное энергопотребление. Его особенность указывается в таблице выше. В адаптивном режиме видеодрайвер автоматически определяет необходимый уровень производительности исходя из степени загрузки ГП.
Тестирования показывают преимущество режима предпочтительной максимальной производительности над адаптивным в несколько кадров. Возможно, из-за разных базовых частот в этих режимах. Всё зависит от Ваших комплектующих, ну и собственно игры.
Как выбрать и изменить режим управления электропитанием NVidia
Панель управления видеокарты NVidia содержит немалое количество параметров и настроек, и даже опытные пользователи не всегда в курсе, за что отвечают те или иные режимы. Не является исключением и функция управления электропитанием, хотя они и имеет всего несколько подрежимов работы.
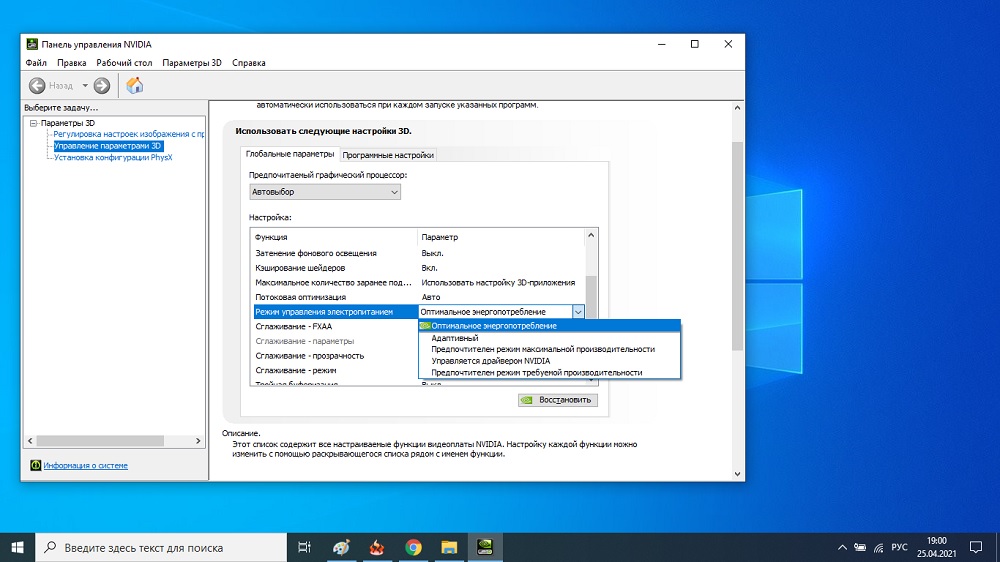
Её использование позволяет выбирать тот режим, который является оптимальным для функционирования видеокарты в зависимости от того, какие приложения выполняются на компьютере чаще всего и какое оборудование при этом используется. Знание этих нюансов особенно важно, если установлена достаточно производительная видеокарта, которая при неправильных настройках может приводить к фризам при использовании 3D приложений.
Но нужно чётко понимать, что управление электропитанием NVidia относится только к видеокарте. Если вы хотите управлять ещё и ЦП, то для этого нужно использовать настройки самой Windows.
Какие бывают режимы электропитания видеокарты и на что они влияют
Сразу отметим, что управление электропитанием видеоадаптеров NVidia напрямую влияет на их энергопотребление и опосредованно – на нагрев и производительность. Дефолтным режимом, который устанавливается при инсталляции операционной системы, является «адаптивное энергопотребление», или, в зависимости от версии видеокарты или установленных драйверов, «оптимальное энергопотребление». Иногда в списке опций присутствует оба указанных режима.

Также обязательным является режим «Максимальная производительность», и в некоторых случаях выбирать нужно именно его. Рассмотрим, за что же отвечают эти режимы:
- использование адаптивного режима предполагает, что питание видеокарты осуществляется с применением динамической схемы. Когда графический акселератор работает не на полную мощность, на него подаётся меньше электроэнергии, в соответствии с поставленными задачами (например, сёрфинг или просмотр видео). При простое напряжение, подаваемое на видеокарту, в автоматическом режиме снижается до минимального, что позволяет снизить её рабочую температуру. Когда нагрузка на видеочип возрастает, увеличивается и электропитание;
- «Оптимальное энергопотребление» при наличии этого пункта функционирует примерно так же, как адаптивный, с некоторыми нюансами. Например, при показе не меняющегося кадра (или с минимальными изменениями) его рендеринг производиться не будет – все необходимые данные будут загружены из памяти;
- режим управления электропитанием NVidia «Максимальная производительность» означает, что на графический процессор подаётся повышенное напряжение, номинал которого не зависит от текущей нагрузки на видеоадаптер. Это позволяет последнему выдавать максимально возможный показатель FPS, что важно в высокопроизводительных играх. Это означает, что даже при простое видеочип будет греться и работать на повышенных частотах. В принципе, в этом нет ничего страшного, поскольку на ресурсе самой видеокарты это практически не сказывается. Но если вы используете ноутбук, причём автономно, то фактор энергосбережения выходит на заглавные роли.
ВНИМАНИЕ. Разработчики из NVidia утверждают, что использование функции максимальной производительности приводит к тому, что в некоторых играх, особенно недостаточно оптимизированных для конкретного оборудования, показатель количества выводимых кадров в секунду может увеличиться. А это, в свою очередь, приводит и к повышению энергопотребления, то есть эти параметры взаимосвязаны.
Какой режим лучше
И всё же какой режим управления электропитанием видеочипом Nvidia лучше? Давайте разбираться.
На стационарном ПК вопросы, касающиеся энергопотребления, не столь важны – это ведь не ноутбук, где имеется аккумуляторная батарея, срок работы которой во многом определяется тем, с какой нагрузкой функционирует центральный и графический процессоры.
С другой стороны, если вы не являетесь заядлым геймером (то есть не используете требовательные к ресурсам компьютера игры или приложения для обработки видео), то максимальное энергосбережение вам вряд ли требуется. Для геймеров этот режим будет штатным, поскольку именно при повышенном потреблении электроэнергии видеокарта способна полностью раскрыть свой потенциал.
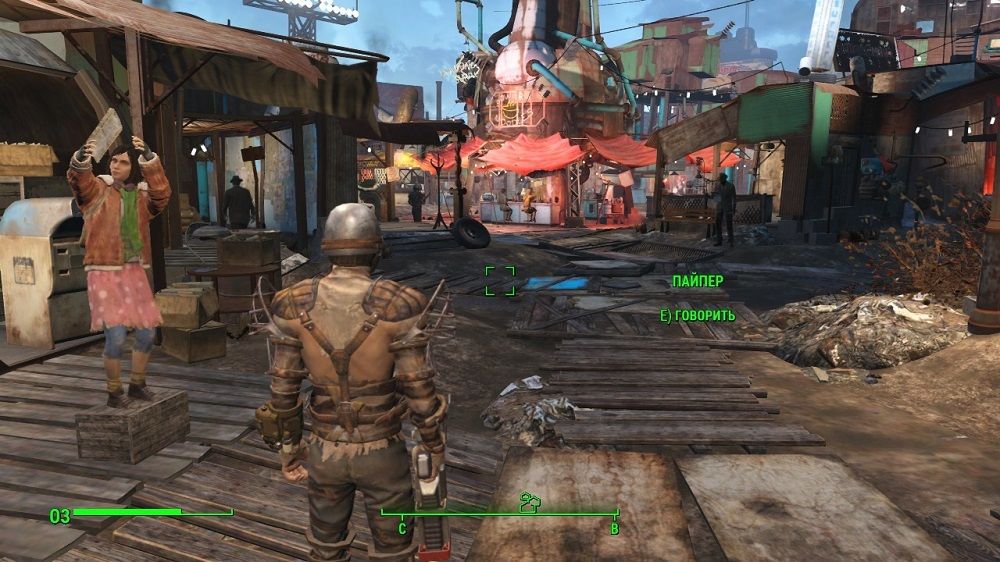
В оптимальном (адаптивном) режиме увеличение нагрузки на видеокарту по идее также должно сопровождаться и увеличением электропитания, то есть «фризов», возникающих по причине нехватки питания, появляться не должно. На самом деле пользователи отмечают, что «подтормаживания» случаются, а вот использование максимального энергопотребления позволяет получить стабильный FPS в нагруженных играх.
Пользователям ноутбуков приходится экономить заряд аккумулятора, поэтому им однозначно следует выбирать адаптивный или оптимальный режим управления электропитанием.
А теперь рассмотрим, как включить тот или иной способ энергосбережения. Запускаем «Панель управления Nvidia» (например, кликнув ПКМ на пустом месте рабочего стола и выбрав соответствующий пункт появившегося контекстного меню).
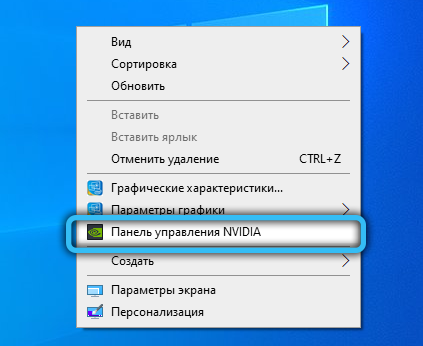
В зависимости от версии драйвера или самой видеокарты, вид и функциональность утилиты могут отличаться, но в любом случае в левой панели нужно выбрать пункт «Управление параметрами 3D» (вкладка «Параметры 3D»). В правой панели ищем пункт «Режим управления электропитанием», кликаем по нему и выбирает нужный вариант, подтвердив свой выбор нажатием кнопки «Применить».
Источник https://overclockers.ru/blog/wwr222/show/50076/proveryaem-energopotreblenie-v-msi-kombustor-krutim-bubliki
Источник https://windd.ru/rezhim-upravleniya-elektropitaniem-nvidia-chto-luchshe-vybrat/
Источник https://nastroyvse.ru/programs/review/nastrojka-rezhima-upravleniya-elektropitaniem-nvidia.html





