Способы, как можно убрать и отключить состояние автономной работы принтера Canon, HP, Epson и других

Многие пользователи недоумевают, когда их печатающее устройство отказывается отвечать на команды и сообщает, что принтер находится в автономном режиме. Что это значит, как это исправить и что делать в таких случаях, подробно описано в этой статье. Подробно рассмотрим все варианты, как убрать сообщение и отключить автономный режим или статус «Idle» принтера, которым может быть любая модель Canon, HP, Epson, Samsung, Brother и другие.
Инструкции по устранению неполадок в этом материале касаются неисправностей соединительного кабеля, настроек принтера, проблем с бумагой и картриджами, а также обновления программного обеспечения печатающего устройства. Если сетевое устройство простаивает по этой причине или часто отключается, дополнительно стоит обратить внимание на обновление операционной системы и протокола SNMP.
Не путайте автономную работу с приостановленной печатью — это разные ситуации. Почему так происходит и что делать во втором случае, мы написали в отдельной статье.
Зависла очередь печати
Если вы отправляете на принтер много больших документов, вполне вероятно, что образуется очередь печати. Он имеет тенденцию накапливаться и зависать, что может привести к отключению принтера, и это может произойти в вашем случае. Теперь пользователю предстоит очистить его. Самый простой и быстрый способ сделать это — через свойства принтера. Следуя приведенным выше инструкциям, перейдите в выпадающее меню и выберите «Очистить очередь печати». (Очистить очередь печати).


Другие варианты очистки очереди
Подробные инструкции с описанием и скриншотами.
Не видит бумагу
Принтер использует специальный датчик для определения наличия бумаги в податчике. Если машина старая или используется достаточно интенсивно, эта «запчасть» могла выйти из строя. Необходимо будет обратиться в сервисный центр в вашем городе.
Нелишним будет визуально проверить, достаточно ли листов и правильно ли они расположены в лотке. При необходимости добавьте еще несколько листов. Попробуйте использовать продукцию других производителей бумаги. Сравните типы, поддерживаемые вашим принтером, исходя из его технических характеристик, с информацией на коробке с листами. Тип, размер, толщина и вес должны соответствовать друг другу.

Почему принтер не подает бумагу из лотка?
Причины и решения.
Закончились расходные материалы
Некоторые модели принтеров настроены на автономную работу, когда чернила или тонер в их расходных материалах начинают заканчиваться. Вспомните, когда вы последний раз заправляли принтер и сколько листов бумаги вы напечатали с тех пор. Сравните эту цифру с емкостью картриджа, указанной на картридже. Если разница небольшая, то, скорее всего, вам придется пополнить запас чернил.
Следуйте инструкциям по правильной заправке картриджа принтера.
Необходимо обновить драйвер
Драйвер принтера — это специальное программное обеспечение, которое позволяет принтеру печатать текстовые документы, изображения и фотографии. Его необходимо периодически обновлять. Это одна из причин, по которой водители могут быть «виновниками» автономной работы машин.
Не исключено, что файлы могут быть повреждены вредоносными файлами или несанкционированными действиями пользователя. Чтобы решить обе эти проблемы, обновите программное обеспечение до последней версии. Для этого запустите диспетчер устройств вашего компьютера или ноутбука, введя команду «devmgmt.msc» в окне «Выполнить» (одновременно нажмите клавиши Windows+R).
Найдите свой принтер в открытом списке и щелкните правой кнопкой мыши, чтобы открыть его меню. Затем выберите опцию «Обновить драйверы».

В следующем окне сначала попробуйте автоматическое обновление, а если это не удастся, воспользуйтесь ручным методом. Чтобы воспользоваться этим методом, сначала загрузите пакет необходимых файлов из хранилища программного обеспечения на сайте производителя печатного оборудования или из нашей базы данных по «прямой» ссылке.
Проблема с сетевым принтером
Мы решили проблему локального варианта, но что делать, если сетевой принтер находится в автономном режиме. Для восстановления его работы вам потребуется выполнить несколько дополнительных действий. А если подключение происходит через другой компьютер, то манипуляции нужно проводить на нем, а не на своем «ПК».

Предварительно откройте «Свойства принтера».
Общий доступ







Обновление Windows
Для пользователей, работающих на серверной версии Windows, крайне важно установить обновление «KB2713128». Его можно найти и бесплатно загрузить на официальном сайте Microsoft по адресу https://support.microsoft.com/kb/2713128/en-us.
Видео
Kyocera отключить режим сна
Аппараты Kyocera имеют режим ожидания (функция энергосбережения): если на протяжении заданного времени с устройством не выполняется никаких действий, функции печати остаются в режиме ожидания, но энергопотребление снижается до минимума. Если на аппарат поступают данные печати, он автоматически выходит из этого состояния и начинает печать.
По умолчанию принтер/МФУ автоматически переходит в режим ожидания по истечении приблизительно 1 минуты с момента последнего его использования. Если аппарат, который находится в режиме ожидания, не используется, питание автоматически отключается. Для Европы заводская настройка времени задержки перед выключением питания — 1 час.
Длительность простоя до перехода в режим ожидания и время задержки перед выключением питания можно изменить по желанию.

Подробная инструкция для аппаратов fs-1040/1060/1020/1120/1025/1125 размещена в разделе KYOCERA Client Tool.
Утилита KYOCERA Client Tool устанавливается автоматически во время быстрой установки, обеспечивает быстрый доступ к общим функциям и установкам устройства, а также показывает текущее состояние всех поддерживаемых устройств.
Зайдите Пуск —> Все программы —> Kyocera —> Client Tool —> KYOCERA Client Tool —> вкладка Устройство —> Конфигурация
** Таймер отключения питания: выберите период времени, перед тем как устройство автоматически
выключится, если не будет использоваться (от 1 до 12 часов, или же от 1 дня до 1 недели);
** Автопереход в режим ожидания: настройте таймер, чтобы устройство переходило в режим ожидания,
когда не будет использоваться (от 1 до 240 минут);
** Нажмите кнопку Сохранить и OK. Все настройки отправляются на принтер/МФУ

Подробная инструкция для аппаратов Ecosys размещена в Руководстве по эксплуатации (на английском языке OPERATION GUIDE).
** Настройка с панели аппарата: зайдите в Системное Меню аппарата (Клавиша Системное меню/Счетчик) —> Общие переметры —> Настр. таймера —> измените Таймер режима сна и Таймер мал. мощ —> ОК.
** Настройка через Status Monitor: запустите на своём компьютере Status Monitor. Правой кнопкой мышки выберите нажмите на его пиктограмму на панели задач Windows и выберите Конфигурировать. Для аппарата, подключенного к ПК через кабель USB запустится Configuration Tool. Если принтер подключен с помощью сетевых кабелей запускается COMMAND CENTER.
*** Kyocera является участником программы ENERGY STAR®. ENERGY STAR® — добровольная программа энергосбережения, цель которой — разработка и распространение изделий с высокими показателями энергосбережения, что способствует предотвращению глобального потепления. Приобретая изделия, отвечающие критериям ENERGY STAR®, пользователи могут внести вклад в уменьшение выбросов парниковых газов при использовании изделия и сократить расходы на энергоресурсы.
Если у вас не получается отключить режим сна на Kyocera, то наши специалисты помогут Вам в этом!
Звоните менеджерам компании Kyomart +7 (343) 288-23-45 .
Как отключить экономную печать?
Стоимость картриджей и качественной краски для заправки достаточно высока, поэтому производители оснащают принтеры специальной функцией экономного режима работы. С его помощью можно повысить производительность устройства и увеличить ресурс на 30%.
.jpg)
Экономный режим чаще всего в настройках обозначен как EconoMode, и используется в отношении лазерных принтеров. В струйных устройствах присутствует режим черновой печати. Смысл этих двух названий одинаков, а найти эту опцию можно в меню «Свойства принтера».
При этом стоит понимать, что качество печати не снижается в экономном режиме, просто отпечатки становятся светлее. Печать проводится с более низким DPI разрешением, но при этом четкость изображения достаточно высокая. Например, есть документы, чаще всего текстовые, для которых совершенно не важно высокое качество печати. Но фотографии, чертежи, графические изображения требуют более высокого разрешения, и в этом случае режим экономии нужно отключать.
Отключаем экономную печать на самом принтере
Если ваш принтер находится в режиме экономии тонера, тогда скорее всего на нем постоянно горит или мигает светодиод, а печать недостаточно контрастная. Если вы самостоятельно не включали этот режим, дело может быть в замене картриджа или в работе самой кнопки переключения режимов. Чтобы отключить экономный режим, нужно:
- Вставить лист в пазы для печати.
- Удерживать кнопку режима 3 секунды (не меньше).
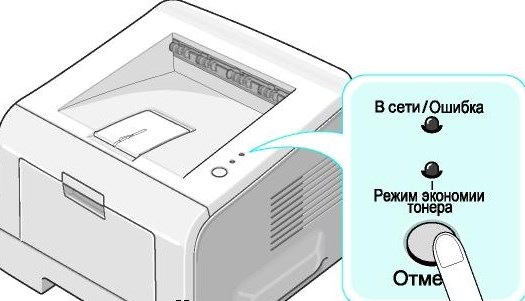
Если индикатор не погаснет, тогда нужно просто поэкспериментировать с этой кнопкой: проверить ее работу при отключенном от ПК принтере, почистить и понажимать в различных режимах. Если стандартная кнопка отсутствует, тогда предлагаем другой путь.
Отключаем режим экономии в настройках принтера
Постоянная эксплуатация принтера в режиме экономии может привести к тому, что механические детали печатающего картриджа износятся быстрее, чем израсходуется тонер. Чтобы отключить EconoMode, следуем инструкции:
Источник https://printerdelo.ru/sposoby-kak-mojno-ybrat-i-otkluchit-sostoianie-avtonomnoi-raboty-printera-canon-hp-epson-i-drygih.html
Источник https://kyomart.ru/service/faq/kyocera-otklyuchit-rezhim-sna/
Источник https://printside.ru/blog/kak-otklyuchit-ekonomnuyu-pechat/





