Как настроить и использовать режим энергосбережения в Windows 10

Начиная с седьмой версии, операционные системы виндовс обзавелись широкими пользовательскими настройками для контроля энергопотребления и экономии заряда батареи. Благодаря этому срок автономной работы Windows 10 на ноутбуке или планшете можно значительно продлить.
Функция действует по тому же принципу, что и режим энергосбережения на мобильных устройствах. После ее активации система изменяет параметры так, чтобы максимально продлить время работы компьютера (или планшета) от аккумулятора, а именно:
1. уменьшает яркость дисплея;
2. отключает приложения, работающие в скрытом (фоновом) режиме;
3. отменяет выдачу push-уведомлений.

По умолчанию функция включается автоматически, когда процент заряда уменьшается до 20%. Если устройство вновь подключить к сети, то режим энергосбережения Windows отключается и устройство начинает работу в обычном порядке.
Как включить?

Экономия заряда Windows включается не только автоматически. Ее можно активировать в любое время. Так, если включить ее сразу после отсоединения электропитания (не дожидаясь падения уровня заряда), то можно значительно продлить автономную работу устройства.
Для этого:
1. в области системных уведомлений найдите маленький значок батареи;
2. а затем просто активируйте «экономию заряда».
Для быстрого доступа к основным конфигурациям энергоснабжения откройте центр уведомлений Windows 10 (который по умолчанию располагается в правой части экрана) и выберите нужный блок. Чтобы отключить режим энергосбережения выполните все описанные действия наоборот.
Настройка параметров

Для того, чтобы изменить базовые настройки энергосбережения:
1. откройте «пуск» и перейдите в «параметры» — «система»;
2. здесь найдите блок «экономия заряда батареи».
Откроется диалоговое окно, где можно:
1. отключить режим энергосбережения (его автоматическую активацию);
2. изменить минимальный порог заряда батареи, когда он будет включаться (например, не 20%, а 50% или даже 90%). Для этого просто переместите ползунок в нужное место;
3. отключить автоматическое уменьшение яркости экрана. Делать это не рекомендуется, так как именно на подсветку тратится больше всего системных ресурсов;
4. разрешить системе присылать пользователю push-уведомления.
Чтобы разрешить (или наоборот запретить) программам фоновую работу после активации энергосбережения, необходимо:
1. поставить «галочку» напротив «всегда разрешить»;
2. после этого нажмите кнопку «добавить приложение» и выберите те, которые будут работать несмотря на экономию.

Пожалуй, самый потребляемый ресурс из всех — яркость экрана. Поэтому если вы хотите максимально снизить энергопотребление, то изменять данную опцию не рекомендуется.

Использование батареи

После перехода в блок «использование батареи» вы сможете найти всю информацию о том, куда расходуется заряд и какие приложения потребляют большую его часть.
Здесь же можно обнаружить процентное соотношение расхода аккумулятора основными составляющими:
1. беспроводное соединение Wi-Fi;
2. дисплей;
3. система.
Данная информация может сильно помочь для выстраивания политики энергосбережения. Так как с ее помощью вы можете определить какие программы потребляют больше всего и какие лучше отключить. Кроме того, если вы планируете продлить автономную работу, то при возможности отключите Wi-Fi.

Здесь же можно найти и другие данные касаемо работы приложений. Например, потребление энергии в обычном режиме и в скрытом (фоновом).
Питание и гибернация

Для изменения других, более привычных параметров энергосбережения, вернитесь в меню система и перейдите во вкладку «питание и спящий режим».
Здесь, как и в других версиях виндовс вы можете указать время по истечении которого:
1. будет гаснуть экран или уменьшаться яркость;
2. будет отключено питание.
При этом указывать необходимо два параметра: во время питания компьютер от батареи и от сети.
Если интерфейс окна кажется вам непривычным, то для настройки этих же параметров в более привычном виде нажмите «дополнительные параметры сети» в блоке «сопутствующие параметры».

В этом же меню можно выстроить целую политику за контролем электропитания. По умолчанию пользователю доступно два основных режима: «стандартная» и «сбалансированная». Таким образом, изменив дополнительные параметры контроля заряда батареи, вы можете сохранить все пользовательские настройки.
Здесь же можно изменить и другие опции. Например, настроить электропитание процессора и других частей компьютера. Однако, изменять их крайне не рекомендуется. Так как базовых опций будет вполне достаточно.

Как видите включить или отключить режим энергосбережения на компьютере с установленной на него Windows 10 не так сложно, как может сперва показаться. Все основные параметры (настройка яркости, времени перехода в режим гибернации и т.д.) остались без существенных изменений. За исключением того, что пользователю стали доступны другие, дополнительные функции по контролю заряда батареи.
Если вам кажется, что данной инструкции недостаточно или у вас остались какие-то сомнения по поводу изменения тех или иных конфигураций, то предлагаем вам ознакомиться с подробной инструкцией по работе с «десяткой». В том числе изменение базовых настроек яркости экрана, перехода в сон и так далее.
Как менять режимы энергопотребления в Windows 11

В Windows 11 существуют различные режимы питания — наборы настроек для управления энергопотреблением устройства. В данной заметке мы расскажем, как поменять режимы питания для улучшения производительности компьютера или увеличения времени работы от батареи на ноутбуке.

По умолчанию система использует «сбалансированный» режим, который оптимизирует производительность и время работы от батареи. Однако также можно выбрать «наилучшую энергоэффективность», чтобы максимально продлить время работы от батареи, или «наилучшую производительность», чтобы получить максимальную производительность устройства, но увеличить энергопотребление.
В этом руководстве по Windows 11 мы рассмотрим шаги по изменению режима питания для повышения производительности или времени работы от батареи на ноутбуке или настольном компьютере.
Как настроить режимы питания в Windows 11
Чтобы изменить стандартный режим энергопотребления в Windows 11, выполните следующие действия:
- Откройте «Параметры»
- Нажмите на вкладку «Система».
- Выберите пункт «Завершение работы и батарея»

Воспользуйтесь настройками режима питания и выберите вариант, который лучше всего подходит для вашей ситуации:

Максимальная эффективность энергопотребления
Сохраняет наибольшее количество энергии, снижая производительность системы. Этот вариант обеспечит наибольшее время автономной работы, если вы используете ноутбук.
Сбалансированный
Windows 11 автоматически настраивает энергопотребление и производительность для оптимальной работы.
Наилучшая производительность
Использует наибольшее количество энергии, повышая производительность системы.

В Windows 10 у вас была возможность переключать режимы питания с панели задач, но начиная с Windows 11 это можно сделать только в настройках электропитания или с помощью устаревших настроек или командной строки.
Как настроить режимы питания через панель управления
Чтобы изменить режим питания для работы от батареи или высокой производительности, выполните следующие действия:
- Откройте Панель управления.
- Выберите «Оборудование и звук».

3. Нажмите на «Выбор схемы управление питанием»

Выберите один из доступных режимов питания:
Сбалансированный
Windows 11 автоматически настраивает энергопотребление и производительность для оптимальной работы.
Экономия энергии
Сохраняет наибольшее количество энергии, снижая производительность системы. Этот вариант обеспечит наибольшее время автономной работы, если вы используете ноутбук.
Высокая производительность
Использует наибольшее количество энергии, повышая производительность системы.

Примечание: доступные варианты энергопотребления могут отличаться в зависимости от производителя.
После выполнения этих шагов устройство Windows 11 начнет использовать указанный режим питания для улучшения работы от батареи или производительности.
Как настроить режимы питания с помощью командной строки
Чтобы выбрать сбалансированный, высокопроизводительный или энергосберегающий режимы с помощью командной строки, выполните следующие действия:
Откройте «Пуск», найдите приложение «Командная строка», щелкните по ней правой кнопкой мыши и выберите опцию «запустить от имени администратора».

Введите следующую команду для определения всех схем энергосбережения и того, какая из них активна, и нажмите Enter:
powercfg /list
Подтвердите уникальный идентификатор (GUID) доступной схемы питания. Схема со звездочкой (*) является активным режимом питания.
Введите следующую команду для изменения режима питания и нажмите Enter:
powercfg /setactive GUID
В команде измените GUID на уникальный идентификатор, который соответствует режиму питания, который вы хотите использовать. На вашем компьютере этот номер может быть другим.
Например, эта команда делает энергосбережение активным режимом питания для экономии заряда батареи:
powercfg /setactive a1841308-3541-4fab-bc81-f71556f20b4a
После выполнения этих действий команда применит новый режим питания в Windows 11.
Более подробно о взаимодействии с рабочей строкой и режимами питания мы рассказывали в отдельной заметке.
Хотя режимы питания можно изменить несколькими различными способами, при установке режимов «Наилучшая производительность» или «Экономия энергии» с помощью панели управления или командной строки вы не сможете изменить режимы из приложения «Параметры». В этом случае вам необходимо выбрать режим «Сбалансированный», и только после этого опция будет доступна на странице настроек электропитания.
Эффективное энергосбережение на ноутбуке
Поддержка продолжительной работы ноутбука от батареи является одной из приоритетных задач любого производителя портативных устройств, а также разработчиков ОС. С этой целью изготовители продукции внедряют новейшие технологии, создатели софта вводят программные средства, открывающие пользователю доступ к настройке параметров энергопотребления.

Режимы экономии энергии в ноутбуке
Оптимизировать работу портативного устройства от батареи в операционных системах семейства Windows позволяют планы энергосбережения. Таковыми являются:
- Режим высокой производительности;
- Экономия энергии;
- Сбалансированный.
Пользователь может самостоятельно решить, какой план и в какой ситуации применять наиболее целесообразно.
Высокая производительность
Если устройство в определенный момент времени подключено к электросети, беспокоиться об уровне заряда батареи нет нужды. Можно неограниченное время смотреть видео, настраивать и использовать Bluetooth и Wi-Fi, играть, осуществлять операции с документами, работая в режиме высокой производительности.
Режим экономии
Функционируя в этом режиме, по возможности система урезает производительность машины, блокирует службы и приложения, считающиеся “тяжелыми”.
Сбалансированный
Весьма эффективное готовое решение – сбалансированный режим, в большинстве случаев установленный по умолчанию. Это золотая середина между долгой работой ноутбука и быстрой.
Как в Windows настроить план энергосбережения на ноутбуке
Параметры каждого из планов можно настроить вручную, если в этом есть необходимость. Это совсем несложная процедура, занимающая всего пару минут. При этом пользователь имеет доступ к установке основных и дополнительных параметров. В первом случае – это яркость дисплея и время его отключения при простое. Дополнительно настраивается уровень потребления энергии винчестером, адаптерами беспроводной связи, процессором, иными доступными устройствами.
Для перехода к выбору плана и осуществлению настроек нужно в панели управления щелкнуть по ссылке “Электропитание”.
В открывшемся окне следует выбрать план, настройку которого требуется произвести, затем щелкнуть на соответствующей ссылке.
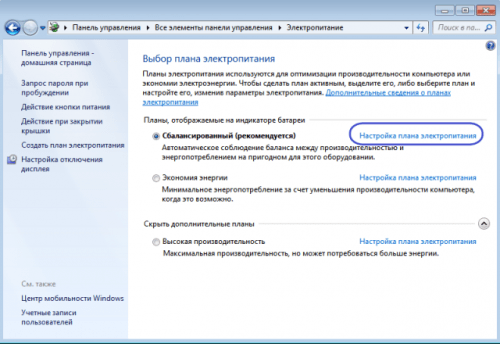
На следующем шаге есть возможность установить параметры дисплея и спящего режима. Для этого просто выбираем цифровое значение из выпадающего списка, щелкаем “Сохранить изменения”, переходим к дополнительным установкам. Для этого есть соответствующая ссылка.
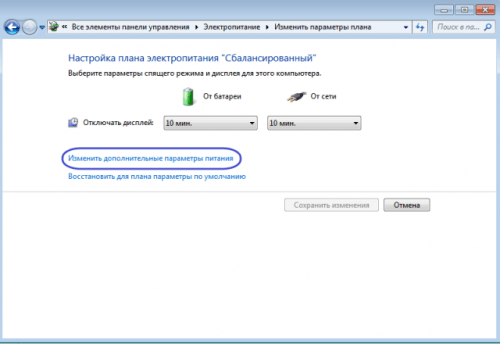
В окне “Электропитание” и осуществляется выбор и подтверждение установок по желанию пользователя.
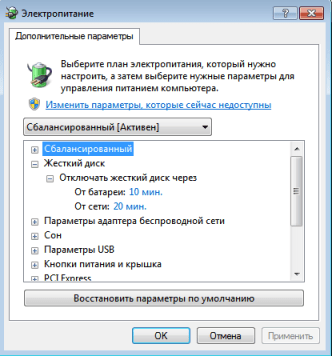
Это же окно открывает доступ к настройкам режима “Сон” – одного из наиболее эффективных способов продлить время работы устройства от батареи. Это максимально полезно, если приходится часто отходить от ноутбука. Нужно просто установить минимальное время простоя, по истечению которого машина перейдет в спящий режим. Разновидности такого режима:
- Ожидание – файлы (временные) хранятся в памяти ОЗУ;
- Режим сна или гибернации – уровень потребления энергии низок, файлы находятся на жестком диске, пробуждение происходит быстро.
Вместо послесловия
Таким образом, грамотная настройка параметров потребления энергии портативным устройством до минимума снижает вероятность возникновения ситуации, в которой батарея сядет внезапно.
Источник https://www.windxp.com.ru/1009-kak-nastroit-i-ispol.htm
Источник https://surface-pro.ru/2022/01/20/kak-menyat-rezhimy-energopotrebleniya-v-windows-11/
Источник https://wd-x.ru/effektivnoe-energosberezhenie-na-noutbuke/





