Как настроить регулирование энергопотребления / мощности в Windows 10
Регулирование энергопотребления / мощности (Power Throttling) – функция Windows 10, предназначенная для продления периода автономного использования устройства от аккумулятора. Данное руководство подробно объясняет, как ее настроить
В Windows 10 пользователи, как правило, работают с несколькими приложениями. В результате программы, которые работают в фоновом режиме, потребляют значительное количество энергии.
Чтобы оптимизировать энергопотребление, в начиная с Windows 10 (версия 1709) компания Microsoft представила новую функцию Power Throttling (регулирование энергопотребления или регулирование мощности), которая использует технологии энергосбережения современных процессоров для ограничения ресурсов для фоновых процессов.
Используя данную технологию, система Windows может автоматически определять, какие приложения вы активно используете, и и ограничивать ресурсы для процессов, которые неважными. Функция регулирования мощности позволяет увеличить автономную работу устройства до 11 процентов.
Однако, распознавание процессов может работать не так, как ожидается. В этих случаях пользователь может самостоятельно контролировать, каким приложениям нужно ограничить потребление ресурсов, а каким нужно предоставить всю доступную мощность.
Как посмотреть, какие процессы регулируются

Чтобы посмотреть, какие процессы регулируются функцией Power Throttling можно воспользоваться Диспетчером задач.
- Щелкните правой кнопкой мыши по панели инструментов и выберите пункт “Диспетчер задач”.
- Перейдите на вкладку “Подробности”.
- Щелкните правой кнопкой мыши по заголовку любого столбца и выберите пункт “Выбрать столбцы”.
- Прокрутите вниз и отметьте галочку Регулирование энергопотребления.
- Нажмите ОК.
После выполнения данных шагов появится новый столбец “Регулирование мощности”, показывающий, какие процессы находятся в энергосберегающем режиме.
На ноутбуках, планшетах или других портативных устройствах с аккумулятором у некоторых процессов будет указан статус «Регулирование энергопотребления» – “Включено”, а у остальных – “Выключено”.
Наглядно посмотреть новую функцию в действии можно открыв приложение, а затем свернув его. Когда вы активно используете приложение в Диспетчере задач будет показываться статус регулирования энергопотребления “Выключено”, но после сворачивания статус изменится на “Включено”.
Если все процессы имеют статус “Выключено”, значит ваше устройство подключено к источнику питания или используются режим Максимальная производительность.
Как отключить регулирование мощности в настройках электропитания

Power Throttling активируется автоматически, когда портативное устройство не заряжается, а это означает, что самый быстрый способ отключить эту функцию – подключить устройство к источнику питания.
Вы также можете управлять регулированием мощности в вашей системе, щелкнув значок питания в области уведомлений и используя слайдер, чтобы изменить режим питания.
- Экономия заряда – регулирование мощности включается
- Улучшенная батарея – регулирование мощности включается
- Оптимальная производительность – регулирование мощности включается, но в щадящем режиме
- Максимальная производительность – регулирование мощности отключается
Как отключить регулирование мощности с помощью редактора групповых политик
Если вы используете Windows 10 Pro, то отключить Power Throttling можно с помощью редактора групповых политик.

- Используйте сочетание клавиша Windows + R , чтобы открыть окно команды “Выполнить”.
- Введите gpedit.msc и нажмите ОК, чтобы открыть редактор локальной групповой политики.
- Перейдите по пути: Конфигурация компьютера > Административные шаблоны > Система > Управление электропитанием > Параметры регулирования мощности
- Щелкните дважды по политике Выключить регулирование мощности.
- Выберите опцию “Включено”, нажмите “Применить” и “ОК”.
- Перезагрузите компьютер.
После завершения данных шагов и перезагрузки ПК, регулирование мощности будет отключено для всех приложений в любых режимах электропитания.
В любое время вы можете снова активировать регулирование мощности, выполните те же шаги, но в пункте 5 выберите опцию “Не задано”.
Как отключить регулирование мощности с помощью системного реестра
Редактор групповых политик недоступен в Windows 10 Домашняя, но вы можете сделать то же самое с помощью редактора реестра.
Примечание
Некорректное изменение реестра может привести к серьезным проблемам. Рекомендуется создать резервную копию реестра Windows перед тем, как выполнить данные шаги. В меню редактора реестра выберите Файл > Экспорт для сохранения резервной копии.

- Используйте сочетание клавиша Windows + R , чтобы открыть окно команды “Выполнить”.
- Введите regedit и нажмите ОК, чтобы открыть редактор реестра.
- Перейдите по следующему пути HKEY_LOCAL_MACHINESYSTEMCurrentControlSetControlPower
- Щелкните правой кнопкой мыши по папке “Power”, выберите Создать > Раздел.
- Назовите раздел PowerThrottling и нажмите Enter.
- Щелкните дважды по созданному разделу и выберите Создать > Параметр DWORD (32 бита).
- Назовите параметр PowerThrottlingOff и нажмите Enter.
- Щелкните дважды по созданному ключу и установите значение 1, затем нажмите ОК.
- Перезагрузите компьютер.
После завершения данных шагов и перезагрузки ПК, регулирование мощности будет отключено для всех приложений в любых режимах электропитания.
В любое время вы можете снова активировать регулирование мощности, выполните те же шаги, но в пункте 4 удалите раздел PowerThrottling.
Как отключить регулирование мощности для отдельных процессов
Windows 10 используется интеллектуальный подход, чтобы определить какие процессы нужно ограничивать для экономии заряда и продления времени автономной работы. Тем не менее, иногда ограничение приложения может быть ошибочным и может привести к нежелательным проблемам с производительностью.
В этих ситуациях можно отключить Power Throttling для каждого приложения без необходимости полностью отключать эту функцию.

- Откройте приложение Параметры.
- Перейдите в раздел Система > Батарея.
- Выберите ссылку Просмотрите, какие приложения влияют на время работы батареи.
- Выберите приложение, настройки которого хотите изменить. Энергопотребление приложений, которые помечены Под управлением Windows контролируются Windows. Если отмечено Под управлением пользователя, то пользователь вручную настроил эти приложения.
- Уберите галочку “Разрешить Windows решать, когда это приложение может выполняться в фоновом режиме”.
- Уберите галочку “Уменьшить объем задач, которые может выполнять приложение, когда оно находится в фоновом режиме”.
После завершения данных шагов, регулирование мощности будет отключено для конкретного приложения.
Регулирование энергопотребления / мощности – функция, предназначенная для оптимизации срока службы батареи на портативных устройствах, поэтому не рекомендуется изменять настройки данной функции, если у вас нет проблем с работой приложений, когда функция активна.
Как отключить режим энергосбережение windows 10
Мобильный компьютер с производительной начинкой нуждается в постоянном контроле за таким показателем, как энергопотребление со стороны пользователя. Работа этой службы в автоматическом режиме может создать серьезные проблемы владельцам мощных ноутбуков. О том, как как отключить режим энергосбережения windows 10 и в целом о службе – в этой статье.
Что такое энергосберегающий режим в windows 10
Это служба отвечает за потребление электроэнергии устройством. Ее настройка позволяет выключить полностью винчестеры, при необходимости. Если ПК определенное время находится в простое, она может переводить его в режим сна или отключать изображение. Непосредственно режим потребления энергии влияет на производительность системы. Их может быть всего два.
- Сбалансированный пресет обеспечивает баланс между экономией заряда и производительностью.
- Готовые настройки под названием экономия энергии не позволяет процессору и видеокарте раскрыть весь свой потенциал, отвоевывая драгоценные часы работы от аккумулятора.
Если настройки этого режима использовать как есть, будут некоторые ограничения. Разгон, производительные задачи – обо всем этом можно будет забыть даже, когда заряд батареи будет максимальным. О том, как настроить рем под себя, и пойдет речь ниже.
Как отключить режим энергосбережения windows 10 через центр мобильности
Обладатели мобильных пк могут отключить режим энергосбережения в windows 10 через центр мобильности. Узнать, доступен ли он в системе, по индикатору батареи в трее. Если такой значок есть, значит, через него можно получить доступ к особому меню. Через него можно быстро получить доступ к опциям, имеющим значение для пользователей ноутбуков. Дает возможность:
- Настроить яркость дисплея.
- Изменить параметры звука.
- Узнать, сколько осталось «жить» ноутбуку, и изменить режим использования аккумулятора.
- Настроить внешний дисплей.
- Изменить параметры синхронизации.
- Сделать устройство источником для воспроизведения презентации.
Для отключения режима энергосбережения посредством этого раздела, надо выполнить следуюшие действия:

- Правой клавиши кликнуть на иконку батареи, и выбрать в открывшемся меню пункт «Центр мобильности Windows»
- В разделе «Состояние батареи» кликнуть по меню, вызвав список режимов.
- Выбрать режим «Высокая производительность».
В этом случае экономия заряда будет нулевая. Зато владелец ПК высвободит ресурсы своей системы.
Как отключить энергосбережение в windows 10 через панель управления
Способ подойдет тем, у кого индикатор батареи не отображается по каким-то причинам. К тому же, позволяет изменить готовые пресеты. Может быть произведена так же тонкая настройка каждого режима. Итак, нужно выполнить следующий порядок действий.
- Войти в меню Пуск и нажать «Параметры».
- Кликнуть по иконке «Система».
- В окне «Поиск» ввести «Питание», и кликнуть по всплывшей иконке «Изменение схемы управления питанием».
- Откроется окно с настройками режима, который выбран в данный момент. Внизу нажать на ссылку «Изменить дополнительные параметры питания» (Рис. 4)
- Здесь перейти во вкладку «Управление питанием процессора», и выбрать опцию «Максимальное состояние процессора».
- Подтвердить изменения, нажав на клавишу «ОК» в нижней левой части.
Это действие позволит избежать троттлинга – то есть падения частот процессора. При этом заряд в режиме работы от батареи будет использоваться по максимуму.
Как отключить или включить режим экономия заряда в windows 10
Инструменты виндоус позволяют легко управлять режимами питания устройства. Полностью убрать или отключить схему жесткой экономии можно через панель управления. Нажав на иконку «Система», пользователь окажется в следующем окне. Набрав в его верхней части слово «Питание», он должен будет выбрать иконку, подписанную как «Выбор схемы управления питанием». Там в правом углу нужно будет выбрать «Создание схемы управления питанием». В списке потребуется нажать кнопку напротив пункта «Высокая производительность». Для подтверждения нажать кнопку «ОК».
Важно понимать: этот метод подходит для портативных компьютеров. Именно там вопрос «прожорливости» стоит крайне остро. Владельцам стационарных машин в большинстве случаев лучше оставить все как есть. При необходимости изменить только параметры отключения дисплея.
Настройка управления энергопотребления компьютером в системе Windows 10

Компьютер, оснащенный источником питания на киловатт, сегодня не является сенсацией, энергопотребление игровых настольных компьютеров может быть огромным. Но, вам не нужна такая высокая мощность для просмотра веб-страниц или редактирования документов, и поэтому вам следует настроить Windows 10, чтобы она управляла энергопотреблением.
Ноутбуки потребляют меньше электроэнергии, но и в их случае нужно следить за электропотреблением. Срок службы батареи может быть уменьшен до 50%, если процессор работает на максимальной частоте, а яркость экрана установлена на максимум. Чтобы уменьшить размер счетов за электроэнергию, вы должны помнить, что нужно выключать или, по крайней мере, переводить в спящий режим неиспользуемое оборудование. Если вам не нужна максимальная производительность, рекомендуется уменьшить яркость монитора или отключить жесткий диск.
На помощью придут механизмы управления энергией, встроенные в Windows. Правильно настроенные, они помогут автоматизировать процессы энергопотребления.
Основные настройки энергопотребления Windows
Неиспользуемый компьютер должен быть выключен или, по крайней мере, переведен в режим сна. Это сэкономит много энергии. Нажмите кнопку Пуск , выберите «Параметры» и перейдите в категорию «Система».

Откройте группу Питание и спящий режим. Используйте списки Экран и Сон, чтобы установить время бездействия, после которого компьютер должен выключить экран и перейти в режим сна.
В случае с ноутбуком настройки зависят от заряда батареи и подключения компьютера к электрической сети.
Дополнительные настройки питания
Вызовите окно настроек и перейдите на страницу конфигурации питания. Нажмите на ссылку Дополнительные параметры питанияв правой колонке. Откроется традиционная панель управления.

Вы можете выбрать один из предопределенных планов питания. В зависимости от ваших потребностей, это может быть, например, высокая производительность(1), что необходимо во время компьютерных игр. Это также может быть стандартная конфигурация энергосбережения (2), которая идеально подходит для работы на ноутбуке от аккумулятора. В других случаях лучше выбрать сбалансированный (рекомендуемый) план (3). Для некоторых современных процессоров также доступен оптимизированная схема энергопитания (4).
Выбор осуществляется путем выбора соответствующего поля в разделе «Основные схема». Или, если схема питания невидна, разверните раздел Показать дополнительные схемы.
Расширенные настройки электропитания
Планы питания могут быть изменены. Конфигурация определяет не только момент отключения экран и перехода в режим сна. Настройки также изменяют подачу энергии на диск, поведение браузера и вкладок, работу беспроводной сети, снижают производительность процессора и меняют действия кнопки питания на корпусе.
- Чтобы внести изменения в выбранный план, откройте окно дополнительных настроек электропитания и нажмите ссылку Настройка схемы электропитания. На открывшемся экране нажмите Изменить дополнительные параметры питания.
- В списке вверху окна вы можете указать план, настройки которого вы изменяете. Различные категории показаны ниже. Вы можете раскрыть их содержание, нажав на маленький знак + слева. В зависимости от категории, которую вы определяете, например, время выключения или доступность функции, которая значительно влияет на эффективность и, следовательно, потребление энергии. Это также могут быть ресурсы процессора.
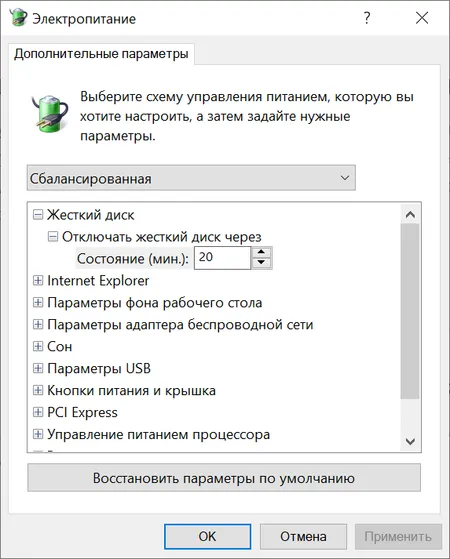
Пользовательские планы электропитания
По умолчанию в система Windows имеет три схемы электропитания – экономия энергии, сбалансированный и высокая производительность. Тем не менее, пользователь также может создавать свои собственные планы.
-
Откройте раздел конфигурации питания и перейдите в окно дополнительных настроек. Нажмите ссылку Создание схемы управления питанием на левой панели. Укажите план, который будет шаблоном для вашей схемы, и дайте новым настройкам название в поле «Название схемы» в нижней части окна. Двигайся дальше.
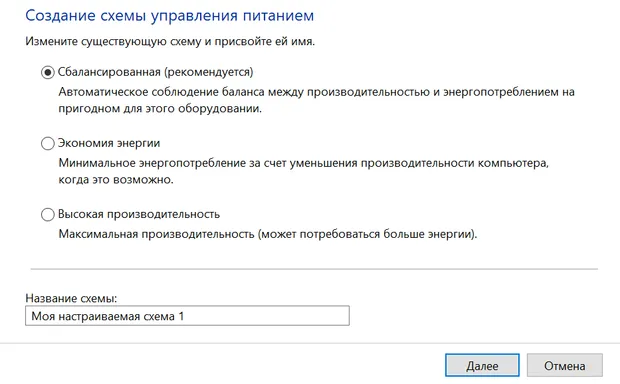
Восстановление настроек по умолчанию
Большое количество параметров в настройках схемы электропитания позволяет очень легко забыть, какие изменения мы внесли. Поиск по всем разделам не развеет всех сомнений, если вы не знаете, какова была первоначальная конфигурация.
Однако, для восстановления настроек по умолчанию, предоставленных создателями системы, достаточно одного клика. Откройте окно дополнительных настроек электропитания и выберите ссылку Настройка схемы питания, для которой вы хотите сбросить настройки. Нажмите Восстановить для схемы параметры по умолчанию.
Управление энергопотреблением процессора
Производительность компьютера, то есть, помимо прочего, степень загрузки процессора, влияет на уровень энергопотребления. Чем больше ресурсов процессора используется, тем больше потребление энергии.
Откройте окно расширенных настроек схемы электропитания и раскройте категорию +Управление энергопотреблением процессора. В разделе Минимальное состояние процессора вы определяете минимальный уровень загрузки ЦП, а в разделе Максимальное состояние процессора – максимум. В целях экономии максимум может быть, например, на уровне 50 процентов.
В экстремальной ситуации, когда использование процессора очень ограничено, можно рискнуть и заменить активный режим охлаждения пассивным. Это заставит вентилятор выключать процессор. Такая конфигурация не рекомендуется, если у вас нет пассивного набора охлаждения.
Источник https://www.comss.ru/page.php?id=4704
Источник https://fixbin.ru/kak-otklyuchit-rezhim-energosberezhenie-windows-10/
Источник https://windows-school.ru/blog/nastrojka_upravlenija_ehnergopotreblenija/2019-04-15-355





