Как работает режим энергосбережения
Смартфон собрал в себе множество полезных функций, без которых невозможно представить нашу жизнь. Согласитесь, все портит разряженный аккумулятор: иногда элементарно не хватает времени подзарядить его, а пауэрбэнка под рукой нет. Как действовать в такой ситуации? Во-первых, реже пользоваться смартфоном, чтобы не остаться с выключенным устройством. Во-вторых, включить режим экономии заряда — пожалуй, это лучший способ снизить энергопотребление смартфона. Им пользуются не только те, у кого устройство на грани разрядки, но и пользователи, у кого есть определенные сложности с аккумулятором. Однако вопросы к этому режиму все равно остаются: разбираемся, как работает режим энергосбережения, опасно ли им пользоваться постоянно и какие функции смартфона отключаются в этом состоянии.

Все, что вы хотели знать про экономию заряда в смартфоне
Что такое режим энергосбережения
Режим экономии заряда — это специальная функция, которая позволяет сохранить смартфон в рабочем состоянии при низком заряде аккумулятора. При переходе в этот режим происходит ограничение работы функций или отключение некоторых энергоемких процессов в смартфоне. Режим энергосбережения может включаться вручную или автоматически при достижении определенного процента заряда аккумулятора.
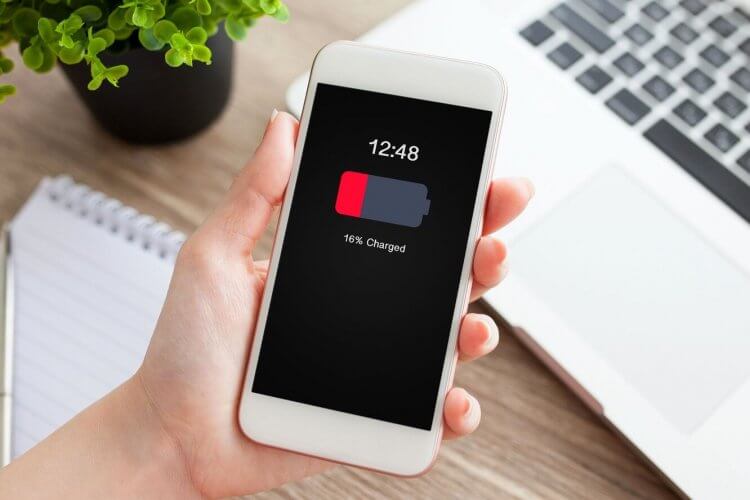
Смартфон разряжается? включайте экономию заряда
Включив его, вы сразу можете увидеть, насколько увеличилось ожидаемое время работы: данные носят приблизительный характер и могут меняться в зависимости от интенсивности использования смартфона. Некоторые производители добавляют сразу несколько режимов энергосбережения, среди которых есть стандартное и максимальное. Во втором случае смартфон ограничен в своей функциональности: доступными остаются лишь некоторые приложения, а яркость экрана становится минимальной.
Что отключить для экономии батареи
Многие пользователи недолюбливают режим энергосбережение и даже считают, что он сажает аккумулятор даже быстрее. Конечно же, это огромное заблуждение. Что отключается в этом режиме?
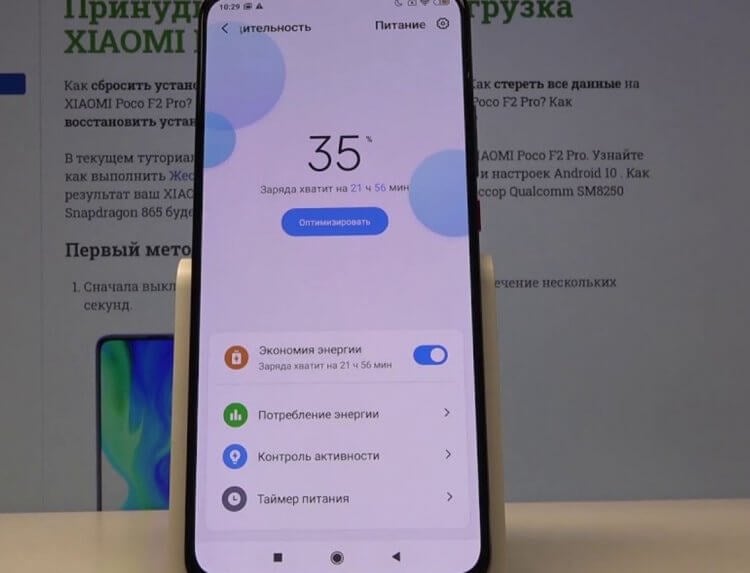
В режиме экономии заряда смартфон отображает примерно оставшееся время
- Фоновое обновление приложений. Если у вас включено автообновление, то в этом случае оно не будет работать. Придется обновлять приложения вручную.
- Загрузка почты. Почтовые приложения будут присылать уведомления намного реже или не присылать их вовсе. Обычно смартфон проверяет сервер раз в 5-10 минут. Теперь вам придется вручную проверять входящие сообщения.
- Голосовой ассистент. Смартфон отключает активацию голосом. Это происходит из-за деактивации функции фоновой прослушки окружения. Так происходит и в iPhone, и в Android.
- Снижается производительность процессора. Тактовая частота процессора падает и смартфон начинает работать медленнее за счет снижения энергопотребления.
Считается, что наиболее эффективно экономия заряда в смартфоне работает при включении на 100% заряда батареи. Чем раньше вы его включите, тем лучше. Последняя возможность сэкономить заряд, когда в аккумуляторе остается около 20% — именно этим пренебрегают владельцы смартфонов. Включая экономию заряда на 10% шансов увеличить время работы смартфоны почти не остается — в сухом остатке вы сможете продлить жизнь устройства на 20-25 минут. А вот при активации на 20% аккумулятор может выдать целый час дополнительного времени.
Не забудьте про наш Яндекс.Дзен: такого о смартфонах вы точно не знали!
Как сэкономить заряд на телефоне
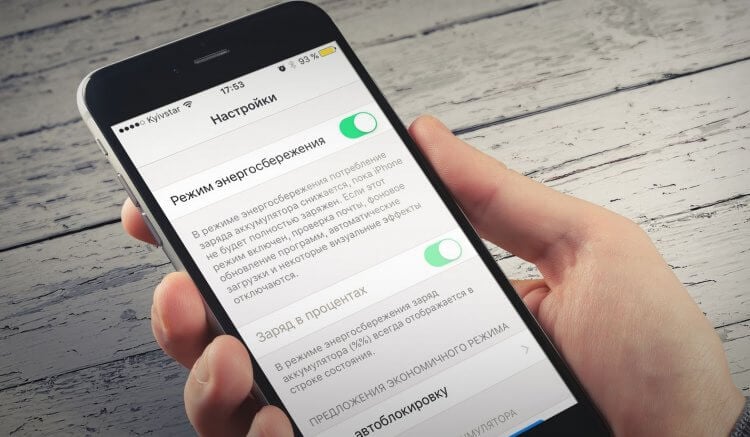
Можно вручную отключить функции, чтобы сэкономить заряд
Если не доверяете режиму энергосбережения в смартфоне, то можете отключить некоторые функции вручную: они могут не использоваться, но продолжать расходовать заряд. Что можно отключить?
- Живые обои. Анимации заставок тратят много энергии.
- Автоповорот экрана. Датчик постоянно работает, из-за чего увеличивается расход батареи.
- Светлая тема оформления. Если у вас IPS-экран, то толку в этом нет, а вот с OLED-экранами это работает. У нас есть отдельный материал, в котором мы об этом рассказали.
- Активные беспроводные соединения. Если ваш смартфон подключен по Bluetooth к фитнес-браслету или используется Wi-FI, GPS или мобильный интернет, то можете смело отключать эти модули — смартфон проживет чуть дольше.
- Фоновые приложения. Обратите внимание на запущенные в фоне приложения: процессы остаются открытыми долгое время, расходуя заряд батареи.
Зачем нужна автояркость

Включайте автояркость и смартфон проработает дольше
Если вам нужен оптимальный способ сохранить заряд батареи, то пользуйтесь автояркостью. Эта функция является одной из важнейших в энергоэффективности смартфона. Датчик будет распознавать уровень освещения окружающей среды и подстраивать яркость экрана.
К сожалению, функция не всегда работает правильно, из-за чего отпугивает пользователей. Тем не менее, именно этот способ надежнее ручной подстройки яркости экрана: вы можете забыть отрегулировать яркость дисплея, из-за чего смартфон разрядится быстрее. Подробнее о том, зачем нужна автояркость и как ее настроить — в нашем материале.
Можно ли заряжать телефон в режиме энергосбережения

Пользуйтесь режимом экономии заряда постоянно и не переживайте за сохранность батареи
Многие переживают, что смартфон, постоянно находящийся в режиме экономии заряда, может начать работать хуже. Особенно, когда в этом режиме он находится на зарядке. Можно ли так делать? Конечно, да. Вы можете использовать его постоянно, ведь энергосбережение влияет лишь на фоновые функции и работу датчиков. Он не затрагивает батарею, поэтому негативных последствий не будет. Единственный минус — неполноценная работа смартфона. Все-таки, согласитесь: лучше, когда смартфон работает на все 100 без каких-либо ограничений, и функции включаются автоматически, а не вручную.
А вы пользуетесь режимом экономии заряда? Расскажите в нашем Telegram-чате, насколько дольше работает ваш смартфон?
Новости, статьи и анонсы публикаций
Свободное общение и обсуждение материалов

Стикеры — современный способ общения, который в большинстве случаев заменяет нам даже текст. У нас в редакции даже есть особые стикеры, заменяющие собой целые предложения: достаточно отправить «кота», чтобы отреагировать на какое-то высказывания. Если вы часто шутите в компании друзей, то у вас наверняка есть локальные мемы, которые просто необходимо превратить в стикерпак. Сделать качественный набор вам помогут классные приложения, после чего вы с легкостью можете загрузить стикеры в Telegram или WhatsApp. Рассказываем, какие приложения идеально подойдут, чтобы создавать стикеры для мессенджеров.

Все мы давно привыкли к тому, что лучший планшет — это всегда iPad. Абсолютно неважно, каким смартфоном и компьютером вы пользуетесь, Айпаду у Android просто нет равных. Причин тому — огромное множество. Во-первых, сама Google практически забила на этот сегмент устройств, во-вторых, вот уже пару лет Айпад обзавелся собственной операционкой iPadOS и превратился из увеличенного Айфона в полноценное устройство, что нельзя сказать про зеленого робота. Однако в связи с множеством санкций и удалением множества приложений из App Store вопрос встал по-новой. То, чем много лет кичились владельцы яблочной техники кануло в лету — ни про какую стабильность экосистемы Apple уже говорить не приходится. Треть функций здесь уже недоступно и не факт, что еще больше не отключат.

АлиЭкспресс — это настоящее хранилище неизведанных товаров. Их настолько много, что о некоторых и вовсе мы не узнаем никогда, ведь конца и края торговой площадки вообще не видно. Сегодня мы решили сосредоточиться на крутых товарах, которые определенно полезны, но о них мало говорят: в новой подборке найдете аксессуары для смартфона, кое-что для вашего автомобиля, крутые товары для дома и даже гаджеты, о покупке которых вы задумывались, но отказывались из-за цены. По традиции, все с хорошими отзывами и высокими оценками. Приятных покупок!
Отключаем на компьютере режим энергосбережения

Самый простой способ отключить режим энергосбережения – это кнопка в центре уведомлений. Щелкните по иконке в виде сообщения в трее панели задач в Windows 10 или по совмещенной иконке сети и звука (Windows 11), располагающейся в правом углу. Отобразится новая панель, где есть быстрые кнопки для управления различными функциями в Windows.

Если питание ноутбука от аккумулятора, то функция «Экономия заряда» будет активна. Чтобы отключить режим энергосбережения, щелкните по соответствующей кнопке.
Функция не работает, если ноутбук подключен к сети.
Способ 2: Параметры аккумулятора
На ноутбуках под управлением операционной системы Windows 10 отображается значок батареи в нижней рабочей панели, через который тоже можно управлять энергосберегающим режимом. Если иконки нет, то существует несколько способов, позволяющих ее вернуть. Более подробно читайте об этом в нашей статье.
Через иконку батареи можно определить ее заряд, а также перейти в параметры аккумулятора и изменить режим работы:
После этого можно закрыть окно с параметрами батареи. Функция будет активна, если питание осуществляется от аккумулятора, а не от сети.
Способ 3: Центр мобильности Windows
В центре мобильности Windows доступны некоторые настройки системы, включая управление режимом энергосбережения:
-
Щелкните по иконке батареи в трее панели задач левой кнопкой мыши. Выберите параметр «Центр мобильности Windows».

На некоторых устройствах режим высокой производительности может обозначаться иначе, например «Driver Booster Power Plan».
Способ 4: Панель управления
В классической «Панели управления» Windows есть расширенные настройки режима энергосбережения. Такой способ подойдет и для более ранних версий операционной системы:
-
Перейдите в «Панель управления», отыскав приложение через «Пуск». Можно также вызвать диалоговое окно «Выполнить» одновременным нажатием клавиш «Win + R». В строке введите команду control panel и нажмите на кнопку «OK».


В «Панели управления» можно создать свою схему управления питанием — для этого выберите соответствующую функцию на панели слева. В появившемся окне настройте все параметры по своему усмотрению, затем нажмите на кнопку «Создать». После этого пользовательская схема электропитания станет доступна в окне «Электропитание» в разделе «Схемы, отображаемые на индикаторе батареи».

Мы рады, что смогли помочь Вам в решении проблемы.
Помимо этой статьи, на сайте еще 13204 полезных инструкций.
Добавьте сайт Lumpics.ru в закладки (CTRL+D) и мы точно еще пригодимся вам.

Опишите, что у вас не получилось. Наши специалисты постараются ответить максимально быстро.
Как отключить технологию энергосбережения
Будь в курсе последних новостей из мира гаджетов и технологий

Как полностью отключить автоматическую подстройку яркости экрана на ноутбуках с видеокартами Intel


Подавляющее большинство современных ноутбуков оснащено процессорами от Intel вместе с интегрированной графикой, которая зачастую и выводит изображение на экран. В этом в общем-то никакой проблемы нет, более того — это позволяет отключать дискретную графику для экономии энергии, когда она не нужна. Однако Intel для последних поколений своих видеоадаптеров придумала «технологию энергосбережения дисплеев», которая сильно мешает работать с ноутбуком от аккумулятора.
Ее идея достаточно проста — подстраивать яркость в зависимости от контента на экране: к примеру, на белой странице она будет выше, в темных моментах фильмов — ниже. Но, увы, на практике изменения яркости очень сильные и мешают нормальной работе (к тому же происходят они не моментально, а медленно, что еще больше сбивает). Конечно, Intel добавила возможность отключить эту технологию — для этого нужно зайти в Панель управления графикой Intel > Энергосбережение и отключить ее:
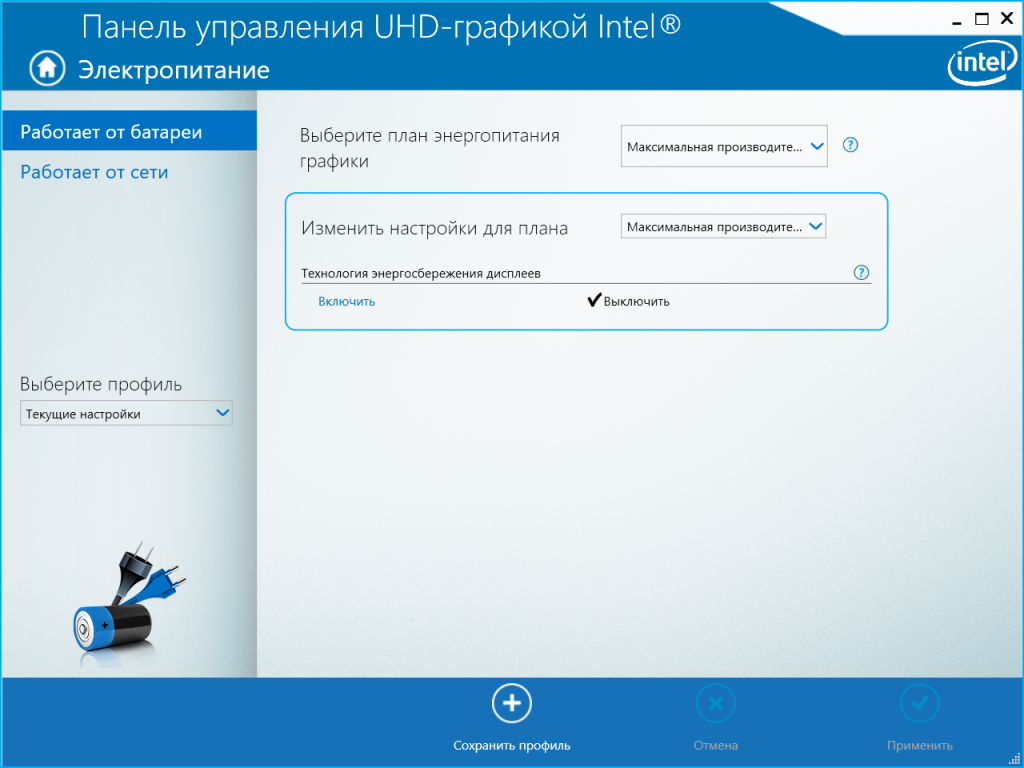
Но на практике это зачастую не помогает: бывает, что яркость снова начинает автоподстраиваться после перезагрузки или после отключения от адаптера питания, или же просто уменьшается сама коррекция яркости, но полностью она не исчезает. Разумеется, Intel знает об этой проблеме — о ней сообщают на форумах техподдержки еще с 2015 года, однако воз и ныне там, хотя за это время вышел не один десяток новых драйверов.
Но все же решение есть — нужно зайти в реестр, перейти по пути HKEY_LOCAL_MACHINESYSTEMControlSet001ControlClass\0000 (в некоторых случаях 0001) и найти параметр FeatureTestControl. Теперь два раза кликните на него, переключитесь в 16-ричную систему исчисления и увеличьте параметр ровно на 10 (у меня было 8200 — то есть нужно написать 8210; следует понимать, что у вас значение может быть другим):
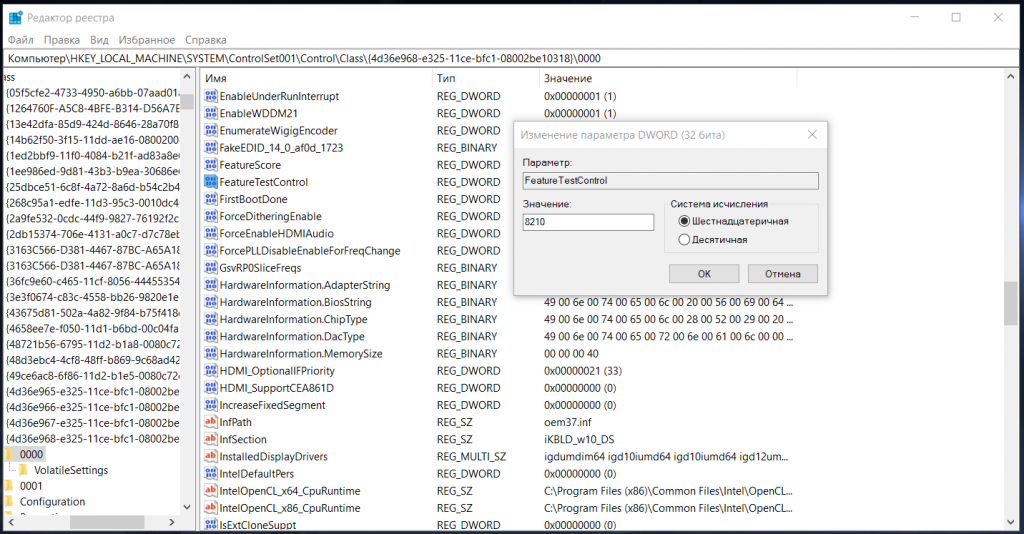
Все, теперь нужно перезагрузиться, после чего автоподстройка яркости перестанет работать, и на это указывает отсутствие ее настройки в Панели управления графикой Intel при выборе работы от аккумулятора:
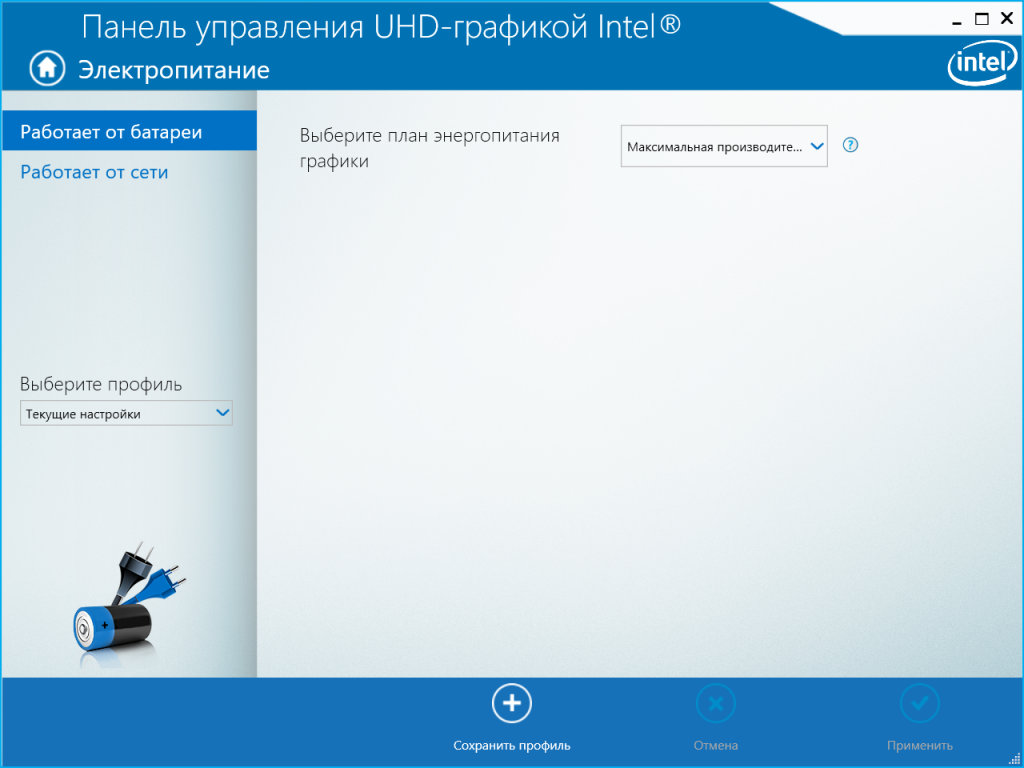
Однако, это работает только до обновления графического драйвера, но на практике значение параметра FeatureTestControl при этом просто сбросится к дефолтным 8200, то есть нужно будет просто заменить его обратно на 8210. Костыль, скажете вы? Увы — да, ибо Intel самостоятельно решать проблему не хочет. С другой стороны, драйвера на графику от Intel выходят не очень часто, поэтому серьезных проблем с изменением значения быть не должно.
На этом инструкция закончена, но, думаю, у достаточного количества пользователей возник вопрос — почему это работает? Все просто — параметр FeatureTestControl по сути является двоичной строкой, где каждый бит связан с какой-то настройкой для графики от Intel. Технология энергосбережения дисплеев — это пятый бит с конца в этой строчке, и по умолчанию он равен 0 — то есть, чтобы ее отключить, нужно изменить этот бит на 1, что равносильно прибавлению к двоичной строке 10000. Однако в реестре значение записано в 16-ричной системе исчисления, и так как 100002=1016, нам просто нужно прибавить к значению в реестре 10.
Источник https://androidinsider.ru/polezno-znat/kak-rabotaet-rezhim-energosberezheniya.html
Источник https://lumpics.ru/how-to-disable-power-saving-mode-on-a-pc/
Источник https://www.iguides.ru/main/os/kak_polnostyu_otklyuchit_avtomaticheskuyu_podstroyku_yarkosti_ekrana_na_noutbukakh_s_videokartami_in/





